win7用ip地址添加网络打印机 win7系统电脑如何通过IP地址添加打印机
更新时间:2023-09-21 13:04:18作者:jiang
win7用ip地址添加网络打印机,在现代社会电脑与打印机的结合已成为日常办公不可或缺的工具,对于使用Win7系统的电脑用户来说,如何通过IP地址添加网络打印机可能会成为一项挑战。IP地址作为网络打印机的标识符,可以方便地将打印任务发送至指定的设备,提高工作效率。掌握Win7系统中使用IP地址添加网络打印机的方法,对于提升办公效率以及简化操作流程至关重要。接下来将为大家介绍Win7系统电脑如何通过IP地址添加打印机的方法,帮助大家解决这一问题。
方法如下:
1.打开开始菜单,选择设备和打印机
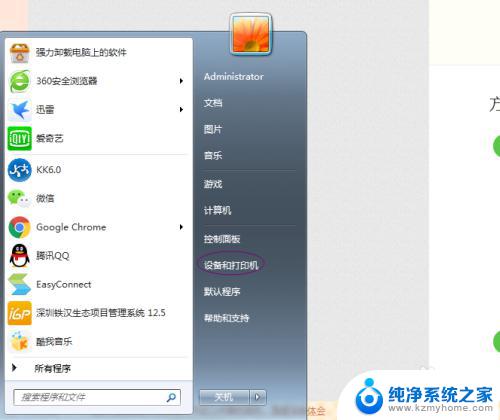
2.下一步:选择添加打印机
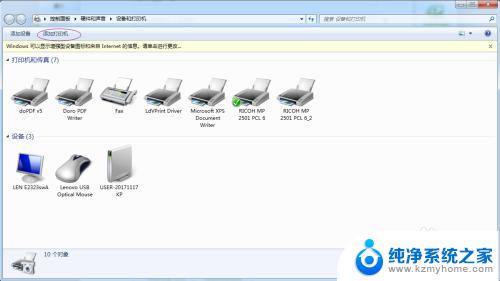
3.下一步:选择 添加网络、无线或Bluetooth打印机,点下一步。
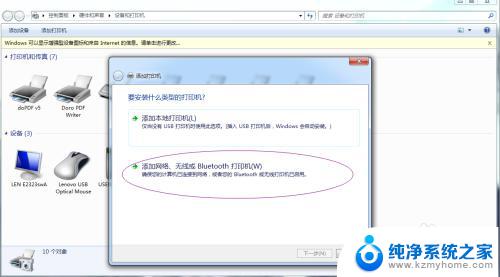
4.下一步:选择 我需要的打印机不在列表中,点下一步
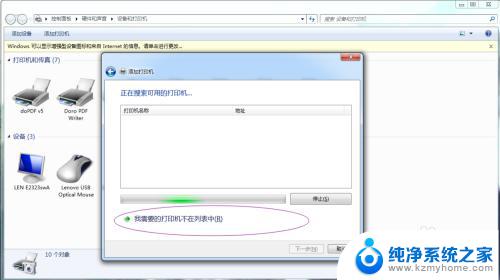
5.下一步:选择 使用TCP/IP地址或主机名添加打印机,点下一步。

6.下一步:输入IP地址,点下一步。
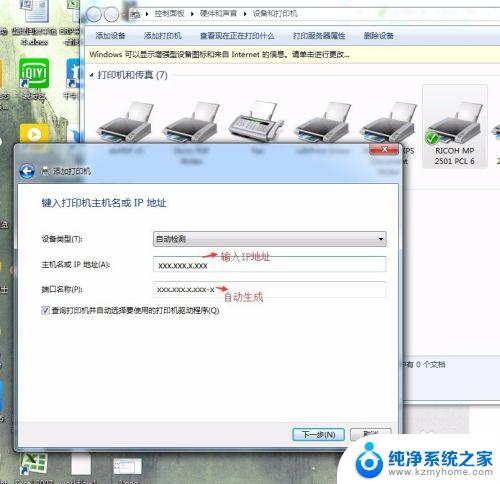
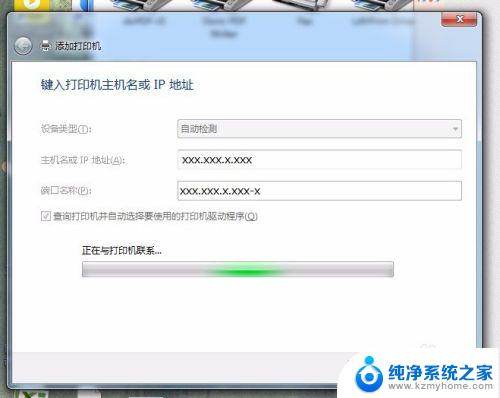
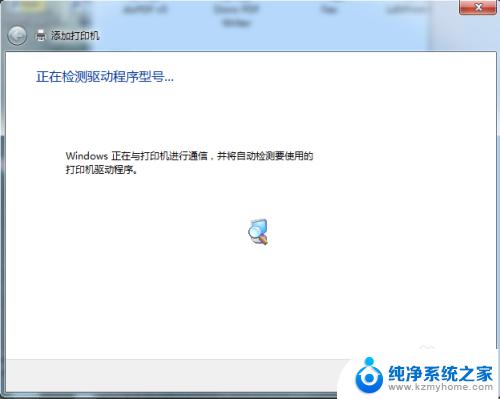
7.下一步:选择驱动程序,点下一步
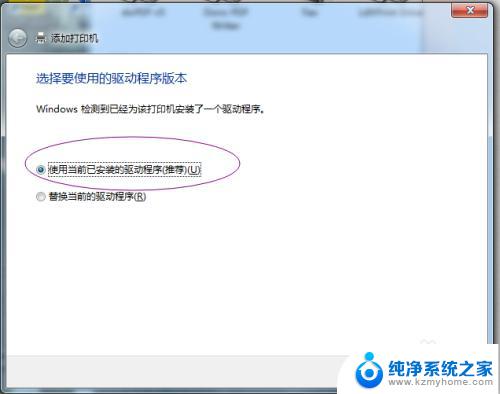
8.下一步:输入打印机名称,点下一步
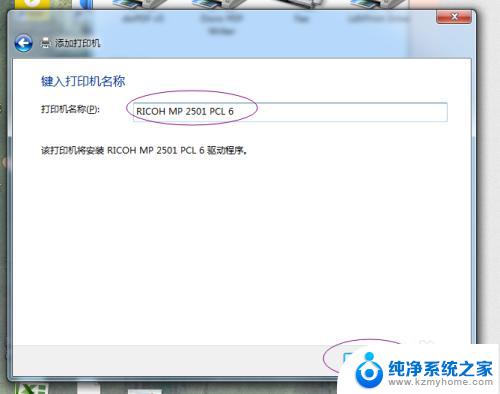
9.下一步:选择是否共享这台打印机,点下一步。
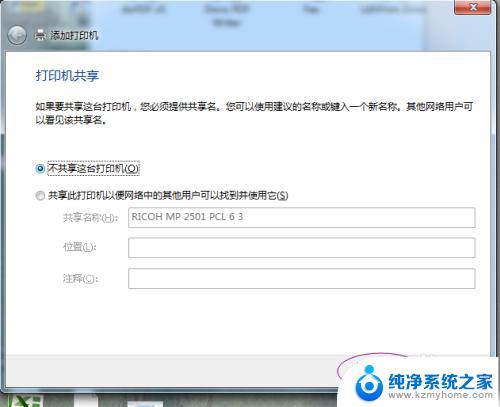
10.打印机安装完成,可点打印测试,看是否能成功打印。如果不成功,请把现在安装的打印机删除,按步骤重新安装一次。
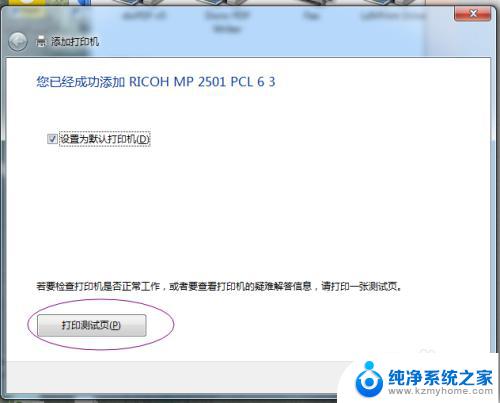
11.谢谢阅读。
以上就是关于如何使用IP地址添加网络打印机的全部内容,需要的用户可以根据这些步骤进行操作,希望这些内容对您有所帮助。
win7用ip地址添加网络打印机 win7系统电脑如何通过IP地址添加打印机相关教程
- window7打印机ip地址哪里看 如何查看打印机的IP地址
- win7系统添加网络打印机 Win7如何查找网络打印机
- win7系统怎么修改ip地址 win7如何修改IP地址
- windows7查看ip地址 如何查看Win7系统IP地址
- w7怎么查看ip地址 Win7系统如何查看IP地址
- win7怎么改电脑ip Win7系统电脑如何设置IP地址
- windows7怎么换ip地址 win7如何修改IP地址
- win7系统如何查mac地址 win7如何查看本机的mac地址
- win7查mac地址 Win7怎么查看无线网络MAC地址
- win7添加局域网共享打印机 win7怎样在局域网中找到共享的打印机
- win7设置局域网 WIN7局域网文件共享密码设置
- win7系统盘分区 WIN7系统自带工具分区调整教程
- windows7共享打印机 Win7打印机共享设置详细步骤
- windows7ie浏览器能到11吗 Win7升级IE11的必要性及方法
- window7怎么换壁纸 win7桌面壁纸怎么设置
- win7系统怎么开启投屏功能 win7无线投屏功能怎么使用
win7系统教程推荐
- 1 win7设置局域网 WIN7局域网文件共享密码设置
- 2 win7系统盘分区 WIN7系统自带工具分区调整教程
- 3 windows7ie浏览器能到11吗 Win7升级IE11的必要性及方法
- 4 win7设置屏幕休眠时间 win7怎么调节屏幕的休眠时间
- 5 win7怎么局域网共享打印机 Win7怎样在局域网中共享打印机
- 6 设备管理器win7 win7系统设备管理器打开方法
- 7 w7怎么投屏到电视 Win7电脑如何无线投屏到电视
- 8 windows7快速截图 Win7系统5种截图方法教程
- 9 win7忘记密码怎么打开电脑 win7开机密码忘记了找回方法
- 10 win7下共享打印机 win7如何在局域网内共享打印机