win7怎么改电脑ip Win7系统电脑如何设置IP地址
更新时间:2023-09-03 15:50:26作者:xiaoliu
win7怎么改电脑ip,在如今数字化时代,电脑已经成为我们生活中不可或缺的一部分,有时候我们需要更改电脑的IP地址来满足特定的需求。针对Win7系统的电脑,我们可以通过一些简单的步骤来设置IP地址。IP地址是计算机在网络中的唯一标识,通过更改IP地址,我们可以实现网络连接的优化和安全性的提升。究竟Win7系统电脑如何设置IP地址呢?接下来我将为您详细介绍。
操作方法:
1. 在电脑上面的网络图标上单击右键,点击属性,到下图2的页面。
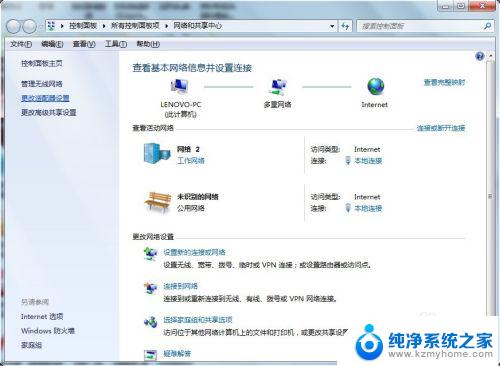
2. 第二种进入页面设置方法:程序-控制面板,然后选择网络和Internet。
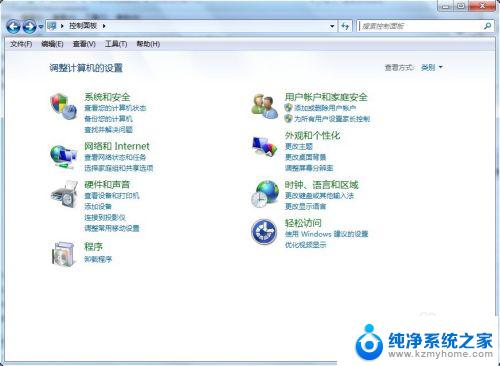
3.选择下面的查看网络状态和任务,同样也是可以进入到这个页面的。
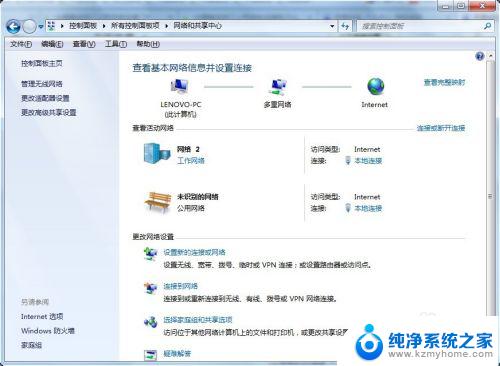
4. 选择左上角的更改适配器设置-本地连接右键单击选择属性,选择Internet 协议版本4(TCP/IPv4)双击打开。
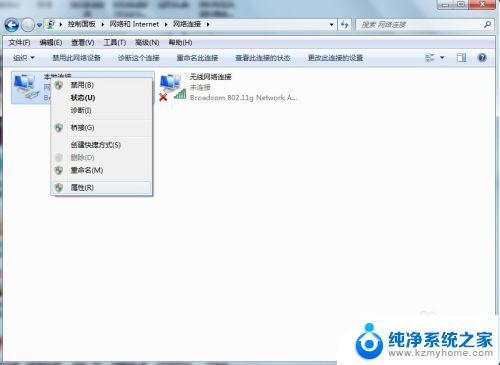
5.进入到IP设置页面,IP地址和掩码。网关都根据自己的实际地址来配置,配置好之后保存,就可以了。
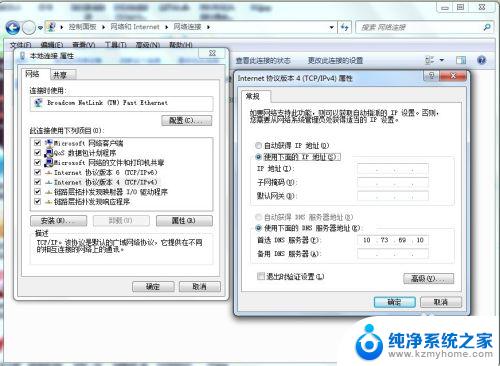
6. 设置后之后,看下右下角的网络连接。再看下更改适配器设置页面的网络连接,如果没有打叉,那么说明网络已经连好了,也可以打开网页验证下网络是否已经可以访问页面了。
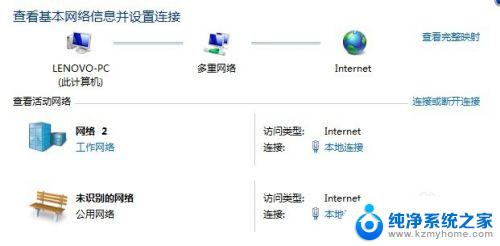
以上就是Win7如何更改电脑IP的全部内容,如果还有不懂的用户,可以按照小编的方法操作,希望这篇文章能帮助到大家。
win7怎么改电脑ip Win7系统电脑如何设置IP地址相关教程
- win7系统怎么修改ip地址 win7如何修改IP地址
- w7怎么查看ip地址 Win7系统如何查看IP地址
- win7用ip地址添加网络打印机 win7系统电脑如何通过IP地址添加打印机
- windows7查看ip地址 如何查看Win7系统IP地址
- windows7怎么换ip地址 win7如何修改IP地址
- win7系统如何查mac地址 win7如何查看本机的mac地址
- window7打印机ip地址哪里看 如何查看打印机的IP地址
- win7电脑怎么开远程桌面 Win7系统如何设置远程桌面
- win7系统怎样设置不休眠 win7如何设置电脑不休眠时间
- win7系统怎么让屏幕熄灭 Win7如何设置电脑自动熄屏
- win7设置局域网 WIN7局域网文件共享密码设置
- win7系统盘分区 WIN7系统自带工具分区调整教程
- windows7共享打印机 Win7打印机共享设置详细步骤
- windows7ie浏览器能到11吗 Win7升级IE11的必要性及方法
- window7怎么换壁纸 win7桌面壁纸怎么设置
- win7系统怎么开启投屏功能 win7无线投屏功能怎么使用
win7系统教程推荐
- 1 win7设置局域网 WIN7局域网文件共享密码设置
- 2 win7系统盘分区 WIN7系统自带工具分区调整教程
- 3 windows7ie浏览器能到11吗 Win7升级IE11的必要性及方法
- 4 win7设置屏幕休眠时间 win7怎么调节屏幕的休眠时间
- 5 win7怎么局域网共享打印机 Win7怎样在局域网中共享打印机
- 6 设备管理器win7 win7系统设备管理器打开方法
- 7 w7怎么投屏到电视 Win7电脑如何无线投屏到电视
- 8 windows7快速截图 Win7系统5种截图方法教程
- 9 win7忘记密码怎么打开电脑 win7开机密码忘记了找回方法
- 10 win7下共享打印机 win7如何在局域网内共享打印机