win7系统盘分区 WIN7系统自带工具调整硬盘分区的教程
更新时间:2023-09-22 10:51:50作者:yang
win7系统盘分区,WIN7系统自带工具提供了简便而实用的方法,可以帮助我们调整硬盘分区,在使用WIN7系统时,我们可能会遇到需要重新分配硬盘空间的情况,例如某个分区容量不足,或者我们希望将某个分区扩大或缩小。幸运的是WIN7系统自带的分区工具能够帮助我们轻松完成这些操作,无需安装其他第三方软件。本文将介绍如何使用WIN7系统自带的工具进行硬盘分区的调整,以帮助大家更好地管理硬盘空间。
具体方法:
1.第一种方法
选择“我的电脑”,右击选择管理,之后会进入到“计算机管理”页面。
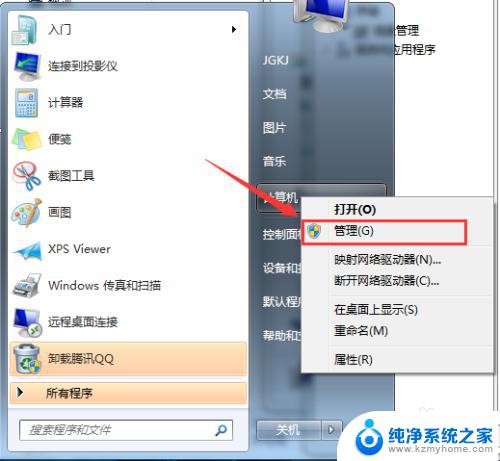
2.之后会进入到“计算机管理”页面。
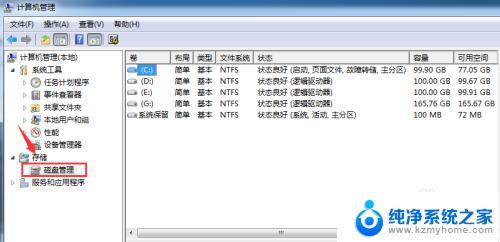
3.第二种方法
再者,也可以通过控制面板-系统和安全。然后点击“创建并格式化硬盘分区”。
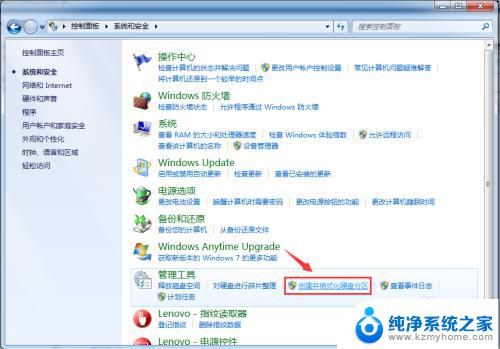
4.之后会进入到“磁盘管理”页面。

5.之后,右击选择分区,通过菜单选择“压缩卷”调整分区大小。
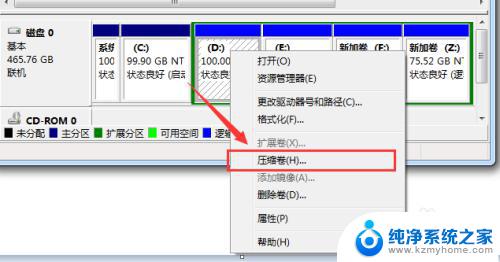
6.最后,选择需要压缩的空间,点击“压缩”即可进行压缩。
完成“调整分区”
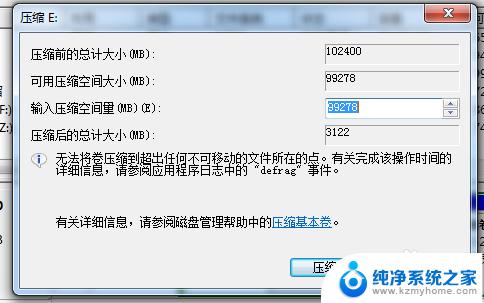
7.完成由一个分区变成两个分区之后,需要把大的分区再进行小分区。
先进行格式化,使之变为“可用空间”。然后右击,选择可用空间选项中的“新建简单卷”
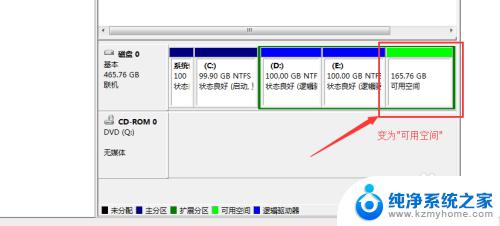
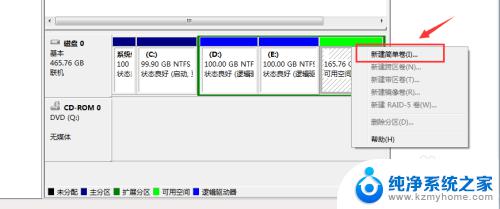
8.之后进入到新建卷向导中(图1),点击下一步。进入到盘符选择(图2),之后进入到“格式化”阶段(图3),选择是否格式化之后,点击“下一步”,最后点击“完成”(图4)。即可完成新建分区。
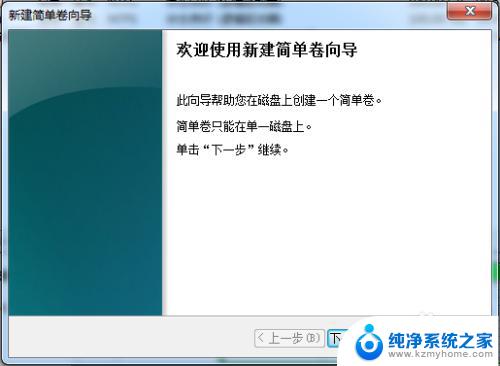
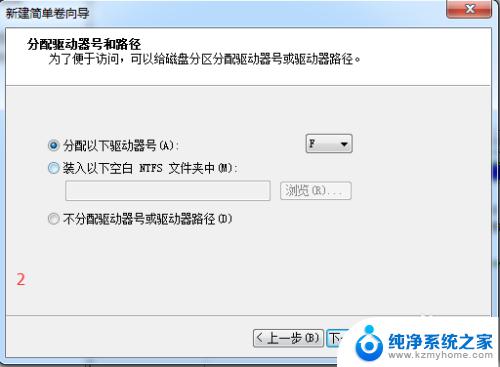
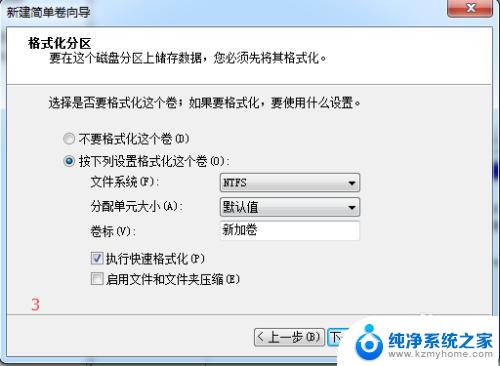
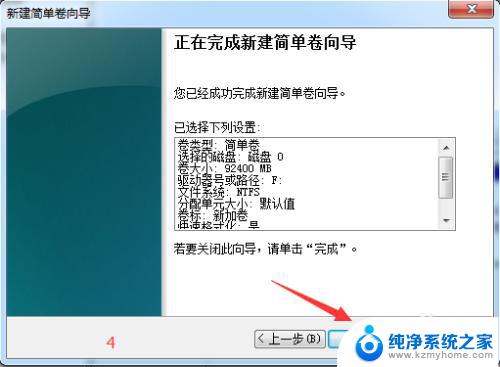
以上是win7系统盘分区的全部内容,如果您还有不清楚的地方,可以参考小编的步骤进行操作,希望这些步骤能对您有所帮助。
win7系统盘分区 WIN7系统自带工具调整硬盘分区的教程相关教程
- win7系统盘分区 WIN7系统自带工具分区调整教程
- win7如何格式化硬盘重新分区 win7系统硬盘分区格式化教程
- 电脑c盘分区win7 Win7 C盘如何拆分成多个分区
- win7系统怎么调分辨率 Win7系统屏幕分辨率设置教程
- windows7如何分盘 win7怎样进行硬盘分区
- win7系统如何调分辨率 win7系统怎样设置屏幕分辨率
- win7系统怎样调整屏幕亮度 win7系统屏幕亮度调节教程
- win7 远程桌面工具 Win7系统远程桌面开启教程
- win7怎么分配硬盘空间 如何重新分配硬盘空间大小
- win7系统如何调整屏幕亮度 Win7系统如何调节屏幕亮度
- win7设置局域网 WIN7局域网文件共享密码设置
- windows7共享打印机 Win7打印机共享设置详细步骤
- windows7ie浏览器能到11吗 Win7升级IE11的必要性及方法
- window7怎么换壁纸 win7桌面壁纸怎么设置
- win7系统怎么开启投屏功能 win7无线投屏功能怎么使用
- win7无线乱码修复 win7中文wifi乱码怎么解决
win7系统教程推荐
- 1 win7设置局域网 WIN7局域网文件共享密码设置
- 2 win7系统盘分区 WIN7系统自带工具分区调整教程
- 3 windows7ie浏览器能到11吗 Win7升级IE11的必要性及方法
- 4 win7设置屏幕休眠时间 win7怎么调节屏幕的休眠时间
- 5 win7怎么局域网共享打印机 Win7怎样在局域网中共享打印机
- 6 设备管理器win7 win7系统设备管理器打开方法
- 7 w7怎么投屏到电视 Win7电脑如何无线投屏到电视
- 8 windows7快速截图 Win7系统5种截图方法教程
- 9 win7忘记密码怎么打开电脑 win7开机密码忘记了找回方法
- 10 win7下共享打印机 win7如何在局域网内共享打印机