windows7任务管理器停止工作怎么解决 Win7任务管理器闪退怎么解决
windows7任务管理器停止工作怎么解决,Windows 7是一款广泛使用的操作系统,然而在使用过程中,有时会遇到任务管理器停止工作或闪退的问题,任务管理器在Windows操作系统中起到至关重要的作用,能够帮助用户监控和管理运行的程序和进程。当任务管理器出现问题时,会给用户带来诸多不便和困扰。幸好我们可以采取一些简单的解决方法来解决这些问题,恢复任务管理器的正常运行。接下来我们将介绍一些常见的解决方法,帮助用户解决Windows 7任务管理器停止工作或闪退的困扰。
操作方法:
1.在电脑桌面右键点击任务栏空白处,在弹出的快捷菜单中选择“任务管理器”进入。
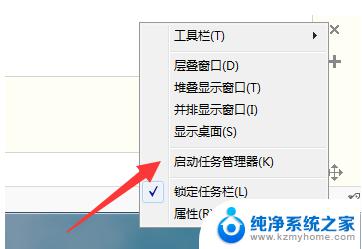
2.开始点击左上角的“文件”进行“新建任务”,随后在以下窗口中输入explorer.exe 命令后回车重启资源管理器。
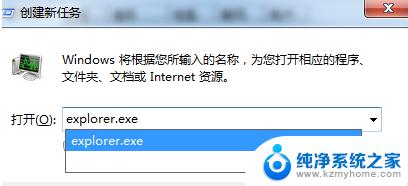
3.或者直接打开运行窗口并输入regedit命令回车打开任务管理器。
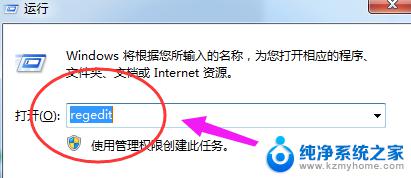
4.在注册表界面中依次展开以下选项,如图所示:
HKEY_CURRENT_USERSoftwareMicrosoftWindowsCurrentVersionPolicies
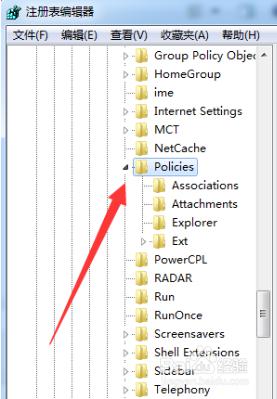
5.在界面中右键选择Policie选项,开始“新建”-“项”。将该项命名为“System”。

6.在该项中新建字符串值,随后将其命名为DisableTaskMgr,如图所示:
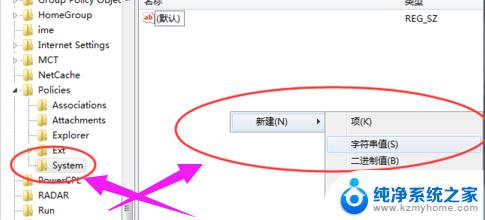
7.双击打开刚刚新建的字符串,直接将其中的数值数据改为“0”,最后保存设置。任务管理器已停止工作的问题就成功解决了,你学会没有?
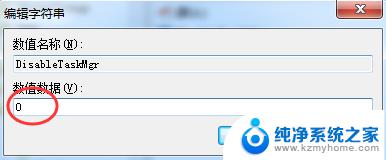
以上就是解决Windows 7任务管理器停止工作的全部内容,如果您遇到了这种情况,不妨根据本文所提供的方法来尝试解决,希望这篇文章能对您有所帮助。
windows7任务管理器停止工作怎么解决 Win7任务管理器闪退怎么解决相关教程
- Win7任务管理器已被管理员停用——如何解决任务管理器无法打开的问题
- win7资源管理器停止工作,然后就反复重启 win7系统资源管理器停止工作自动重启解决方法
- win7如何快速打开任务管理器 win7打开任务管理器方法
- win7怎么启动任务管理器 Windows 7如何使用六种方法打开任务管理器
- 任务管理器怎么打开win7 在Windows 7中打开任务管理器的六种方法
- 设备管理器win7 win7系统设备管理器打开方法
- win7没有以管理员身份运行选项 Win7系统右键点击没有以管理员身份运行怎么解决
- w7任务栏图标不显示 Win7任务栏网络图标不显示的解决方法
- win7清除文件资源管理器历史记录 如何清除Win7资源管理器历史记录
- windows7资源管理器文件选项卡 Windows7 文件夹选项和菜单栏消失
- win7设置局域网 WIN7局域网文件共享密码设置
- win7系统盘分区 WIN7系统自带工具分区调整教程
- windows7共享打印机 Win7打印机共享设置详细步骤
- windows7ie浏览器能到11吗 Win7升级IE11的必要性及方法
- window7怎么换壁纸 win7桌面壁纸怎么设置
- win7系统怎么开启投屏功能 win7无线投屏功能怎么使用
win7系统教程推荐
- 1 win7设置局域网 WIN7局域网文件共享密码设置
- 2 win7系统盘分区 WIN7系统自带工具分区调整教程
- 3 windows7ie浏览器能到11吗 Win7升级IE11的必要性及方法
- 4 win7设置屏幕休眠时间 win7怎么调节屏幕的休眠时间
- 5 win7怎么局域网共享打印机 Win7怎样在局域网中共享打印机
- 6 设备管理器win7 win7系统设备管理器打开方法
- 7 w7怎么投屏到电视 Win7电脑如何无线投屏到电视
- 8 windows7快速截图 Win7系统5种截图方法教程
- 9 win7忘记密码怎么打开电脑 win7开机密码忘记了找回方法
- 10 win7下共享打印机 win7如何在局域网内共享打印机