w7任务栏图标不显示 Win7任务栏网络图标不显示的解决方法
w7任务栏图标不显示,在使用Windows 7操作系统时,有时候我们可能会遇到一个问题,那就是任务栏的网络图标不显示的情况,这个问题可能会给我们的日常使用带来一些不便。不过幸运的是我们可以通过一些简单的解决方法来解决这个问题。接下来我们将介绍一些有效的解决方案,以帮助您解决Win7任务栏网络图标不显示的问题。无论是通过重新启用网络图标、调整任务栏设置还是升级网络驱动程序,这些解决方案都能够帮助您恢复任务栏网络图标的显示。让我们一起来了解一下吧!
具体方法:
1. 这种情况,大多为图标被隐藏起来了,要如何将它显示出来呢?在任务栏通知区域,有一个小三角,点击一下,会打开一个小窗口,选择“自定义”这一项。
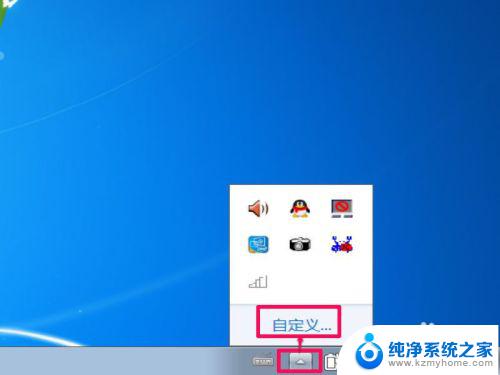
2. 会进入通知区域图标窗口,在列表中。找到“网络”这一项,发现其设置是“隐藏图标和通知”,被隐藏了,当然不能显示在任务栏上。
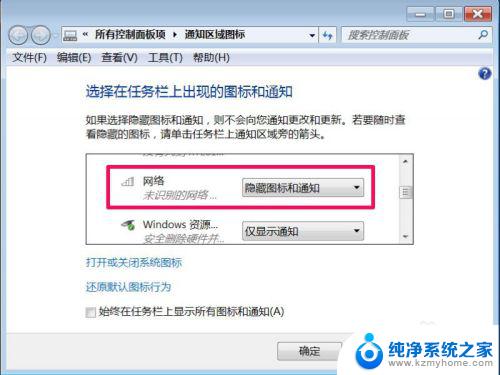
3. 点击右侧的倒三角,打开下拉框,从中选择“显示图标和通知”这一项。
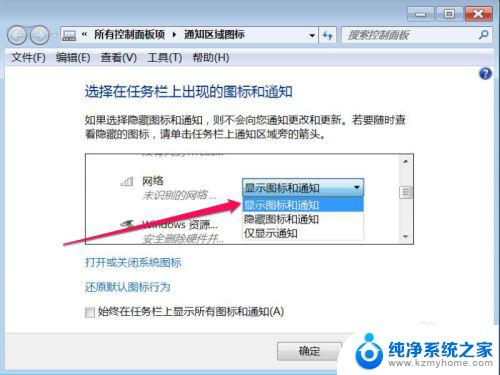
4. 设置完成后,一定要按一下“确定”按钮,保存其设置。
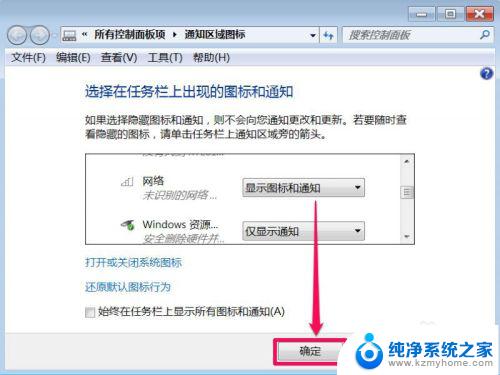
5. 再看看任务栏通知区域,就显示出网络图标了,问题解决。

6. 有时候,图标很正常。但某次却不显示,打开自定义的通知区域窗口后,发现并没有隐藏网络图标,这该怎么办呢?
试试下面这个方法:任务栏右键,打开任务管理器,在进程选项中,找到“Explorer.exe”这一项,右键,结束进程。
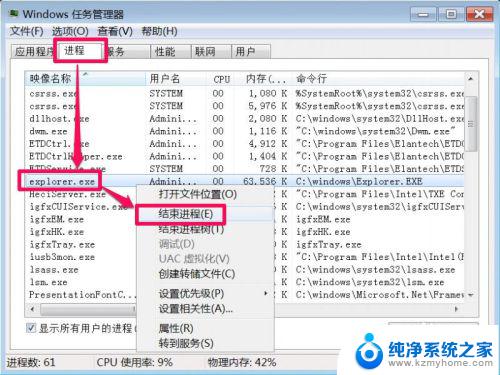
7. 不要关闭任务管理器窗口,接着在窗口“文件”菜单下,运行“新建任务”这一项。
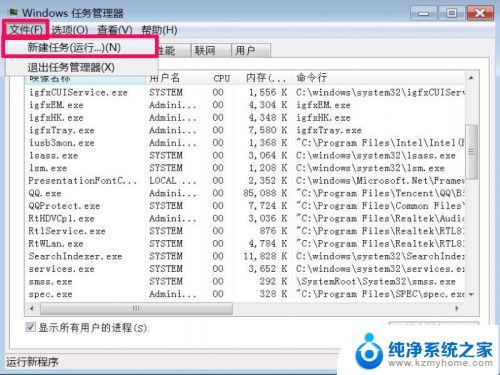
8. 在新建任务窗口,输入Explorer命令。确定,其意思就是重启一次资源管理器,有时图标不显示,是因为资源管理器错误引起的,这样的情况也有很多。
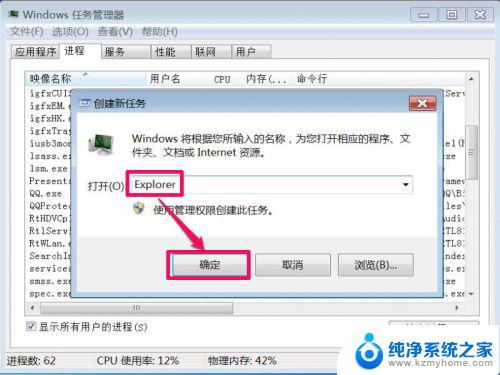
以上是w7任务栏图标不显示的全部内容,如果你遇到这种情况,可以按照这篇文章中的方法解决,希望这能帮到你。
w7任务栏图标不显示 Win7任务栏网络图标不显示的解决方法相关教程
- win7怎么把右下角图标收起来 Win7右下角任务栏展开的不活动图标如何收缩
- win7任务栏可以隐藏吗 win7系统任务栏隐藏设置
- 创建显示桌面快捷方式 Win7如何在任务栏上添加显示桌面的快捷方式
- win7怎么显示系统图标 Win7桌面如何显示我的电脑图标
- win7联网图标不见了 win7网络连接图标不见了找回
- win7设置局域网 WIN7局域网文件共享密码设置
- win7系统盘分区 WIN7系统自带工具分区调整教程
- windows7共享打印机 Win7打印机共享设置详细步骤
- windows7ie浏览器能到11吗 Win7升级IE11的必要性及方法
- window7怎么换壁纸 win7桌面壁纸怎么设置
- win7系统怎么开启投屏功能 win7无线投屏功能怎么使用
win7系统教程推荐
- 1 win7设置局域网 WIN7局域网文件共享密码设置
- 2 win7系统盘分区 WIN7系统自带工具分区调整教程
- 3 windows7ie浏览器能到11吗 Win7升级IE11的必要性及方法
- 4 win7设置屏幕休眠时间 win7怎么调节屏幕的休眠时间
- 5 win7怎么局域网共享打印机 Win7怎样在局域网中共享打印机
- 6 设备管理器win7 win7系统设备管理器打开方法
- 7 w7怎么投屏到电视 Win7电脑如何无线投屏到电视
- 8 windows7快速截图 Win7系统5种截图方法教程
- 9 win7忘记密码怎么打开电脑 win7开机密码忘记了找回方法
- 10 win7下共享打印机 win7如何在局域网内共享打印机