win7 添加共享文件夹 win7如何设置网络共享文件夹
更新时间:2023-09-06 18:29:49作者:xiaoliu
win7 添加共享文件夹,在现代社会中网络共享文件夹已经成为我们工作和生活中不可或缺的一部分,特别是在使用Windows 7操作系统的时候,添加共享文件夹可以有效地提高工作效率和信息共享的便利性。我们如何在Windows 7中设置网络共享文件夹呢?本文将为您详细介绍Win7如何添加共享文件夹的操作步骤,帮助您轻松实现文件共享和访问的便捷。无论是在家庭网络中分享娱乐资源,还是在办公室中与同事共享工作文件,设置网络共享文件夹都能够极大地提高工作效率和信息交流的效果。
操作方法:
1.找到你要共享的文件夹,右键 选择 “属性”。
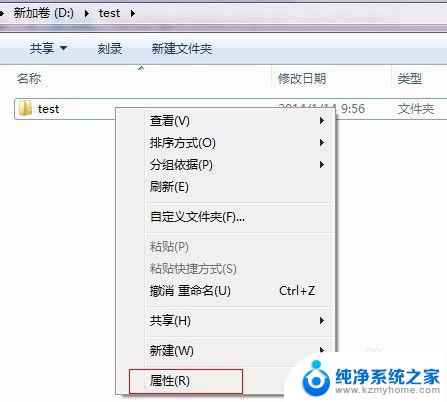
2.选择“共享”。
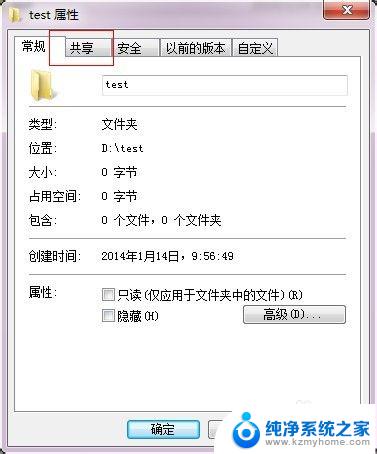
3.点击下面的“共享”。
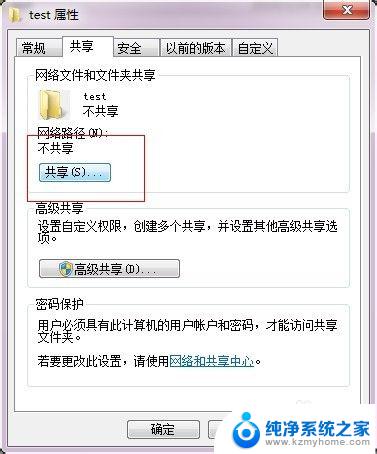
4.添加你运行访问的用户。可以选择 everyone。
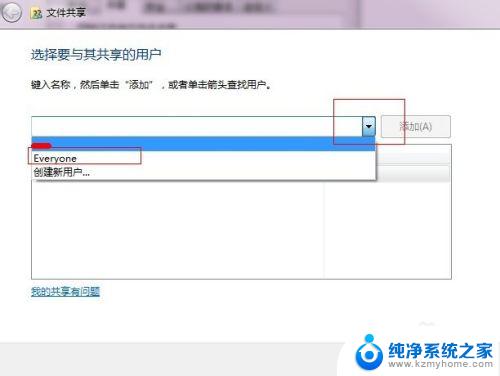
5.点击添加前面的下拉框,选择 everyone,并点击添加。
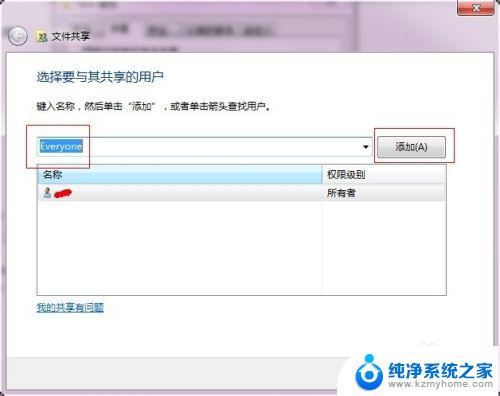
6.点击这个用户的下拉框,并设置权限。
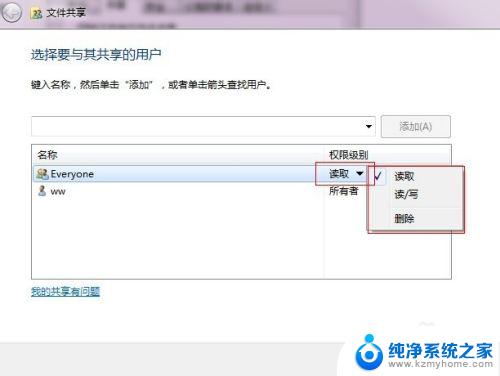
7.权限设置成功。
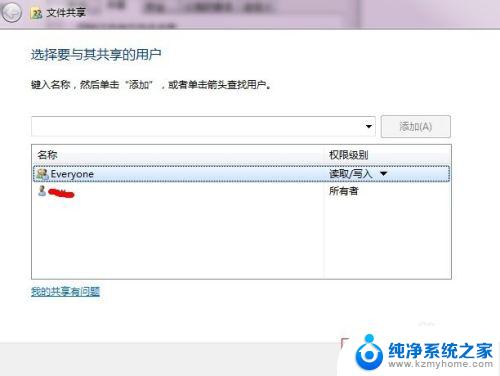
8.点击确定,完成共享。

9.在其他电脑,在运行输入共享文件夹所在的电脑IP地址。【//共享文件的电脑IP】
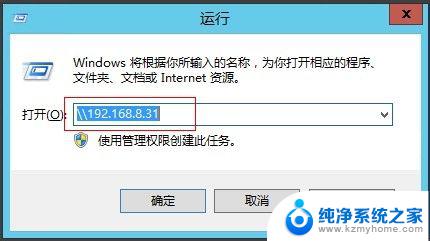
10.点击确定。 这样就可以看到共享的文件夹啦。
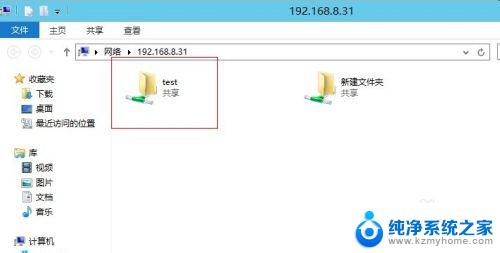
以上就是添加win7共享文件夹的全部步骤,如果您遇到此类问题,请尝试按照此方法解决,希望对您有所帮助。
win7 添加共享文件夹 win7如何设置网络共享文件夹相关教程
- win7 设置共享文件夹 win7网络共享文件夹设置教程
- win7共享文件夹用户数量限制 win7共享文件夹最大连接数解除
- win7查看共享文件夹 win7电脑如何连接到其他电脑共享的文件夹
- win7的文件共享设置 Win7共享文件教程
- windows7怎么把文件共享给其他电脑 win7两台电脑如何设置共享文件夹
- windows7电脑共享怎么设置 Win7如何在局域网内共享文件
- 共享文件夹有个锁怎么取消 如何取消Win7共享文件夹上的小锁图标
- win7需要密码访问的网络共享文件 win7共享文件输入网络密码
- win7怎样设置文件共享 WIN7局域网文件共享设置问题解决方法
- xp访问不了win7共享文件夹 XP系统无法连接Windows7共享文件夹怎么办
- win7设置局域网 WIN7局域网文件共享密码设置
- win7系统盘分区 WIN7系统自带工具分区调整教程
- windows7共享打印机 Win7打印机共享设置详细步骤
- windows7ie浏览器能到11吗 Win7升级IE11的必要性及方法
- window7怎么换壁纸 win7桌面壁纸怎么设置
- win7系统怎么开启投屏功能 win7无线投屏功能怎么使用
win7系统教程推荐
- 1 win7设置局域网 WIN7局域网文件共享密码设置
- 2 win7系统盘分区 WIN7系统自带工具分区调整教程
- 3 windows7ie浏览器能到11吗 Win7升级IE11的必要性及方法
- 4 win7设置屏幕休眠时间 win7怎么调节屏幕的休眠时间
- 5 win7怎么局域网共享打印机 Win7怎样在局域网中共享打印机
- 6 设备管理器win7 win7系统设备管理器打开方法
- 7 w7怎么投屏到电视 Win7电脑如何无线投屏到电视
- 8 windows7快速截图 Win7系统5种截图方法教程
- 9 win7忘记密码怎么打开电脑 win7开机密码忘记了找回方法
- 10 win7下共享打印机 win7如何在局域网内共享打印机