win7 设置共享文件夹 win7网络共享文件夹设置教程
更新时间:2023-11-04 11:55:36作者:yang
win7 设置共享文件夹,在如今数字化时代,文件共享已经成为了一项非常重要的任务,对于使用Windows 7操作系统的用户来说,设置共享文件夹是一个非常实用的功能。通过共享文件夹,我们可以方便地与他人共享文件和文件夹,实现更高效的工作和合作。对于一些初学者来说,可能对于如何设置Windows 7网络共享文件夹感到困惑。不用担心本教程将向您详细介绍如何在Windows 7操作系统上设置共享文件夹,让您轻松完成这一任务。
方法如下:
1.找到你要共享的文件夹,右键 选择 “属性”。
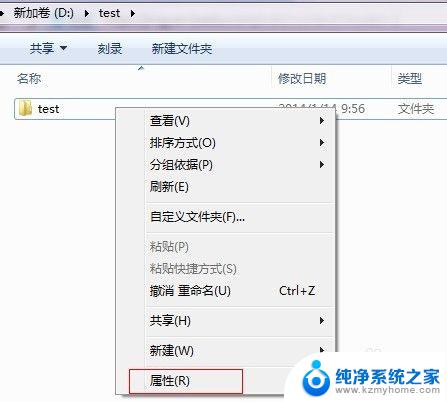
2.选择“共享”。
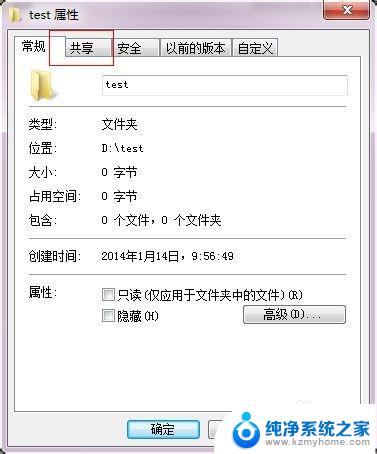
3.点击下面的“共享”。
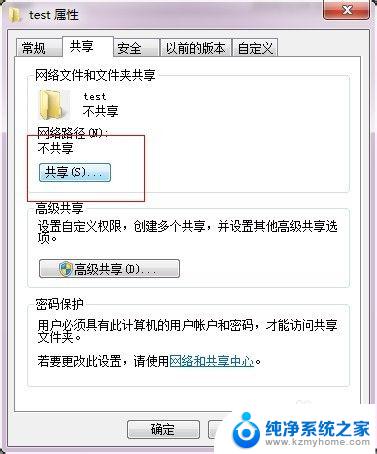
4.添加你运行访问的用户。可以选择 everyone。
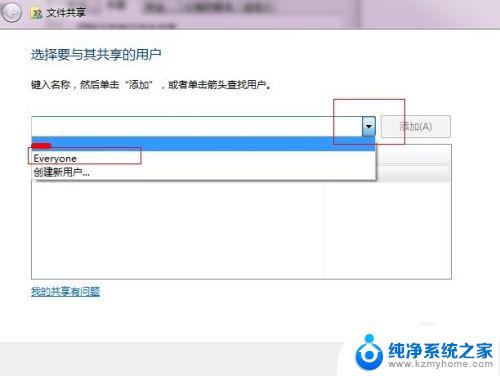
5.点击添加前面的下拉框,选择 everyone,并点击添加。
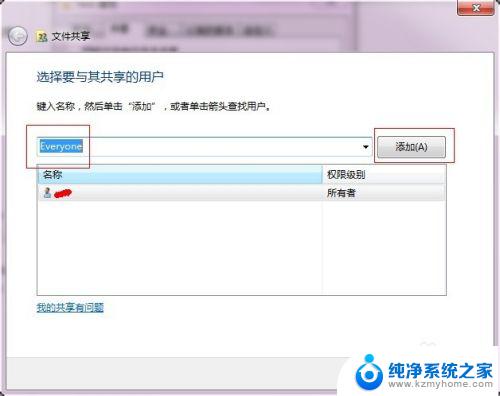
6.点击这个用户的下拉框,并设置权限。
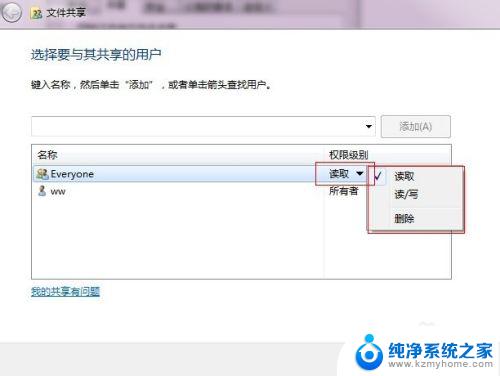
7.权限设置成功。
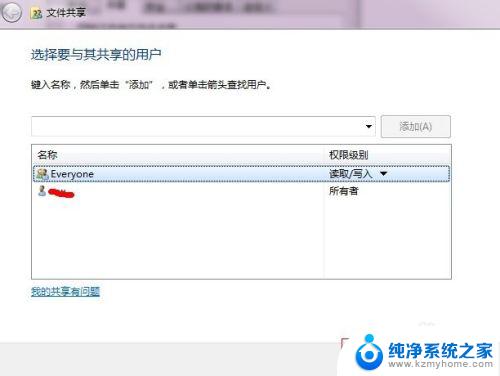
8.点击确定,完成共享。
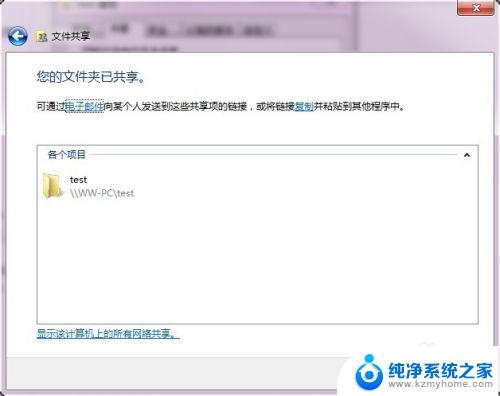
9.在其他电脑,在运行输入共享文件夹所在的电脑IP地址。【//共享文件的电脑IP】
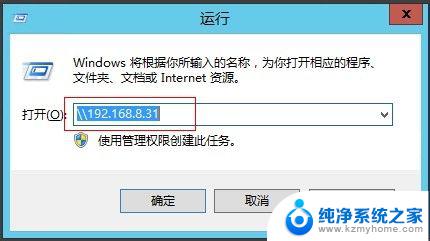
10.点击确定。 这样就可以看到共享的文件夹啦。
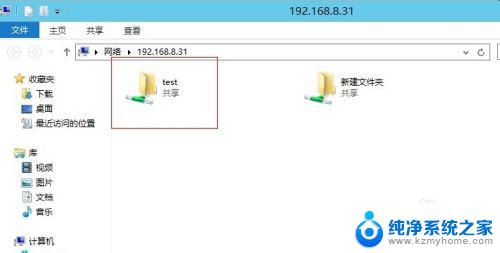
以上是win7设置共享文件夹的全部内容,如果您遇到了相同的问题,请参考本文中介绍的步骤进行修复,我们希望这些信息能对您有所帮助。
win7 设置共享文件夹 win7网络共享文件夹设置教程相关教程
- win7 添加共享文件夹 win7如何设置网络共享文件夹
- win7的文件共享设置 Win7共享文件教程
- win7共享文件夹用户数量限制 win7共享文件夹最大连接数解除
- win7怎样设置文件共享 WIN7局域网文件共享设置问题解决方法
- win7设置局域网 WIN7局域网文件共享密码设置
- win7查看共享文件夹 win7电脑如何连接到其他电脑共享的文件夹
- windows7怎么把文件共享给其他电脑 win7两台电脑如何设置共享文件夹
- windows7电脑共享怎么设置 Win7如何在局域网内共享文件
- win7需要密码访问的网络共享文件 win7共享文件输入网络密码
- xp访问不了win7共享文件夹 XP系统无法连接Windows7共享文件夹怎么办
- win7系统盘分区 WIN7系统自带工具分区调整教程
- windows7共享打印机 Win7打印机共享设置详细步骤
- windows7ie浏览器能到11吗 Win7升级IE11的必要性及方法
- window7怎么换壁纸 win7桌面壁纸怎么设置
- win7系统怎么开启投屏功能 win7无线投屏功能怎么使用
- win7无线乱码修复 win7中文wifi乱码怎么解决
win7系统教程推荐
- 1 win7设置局域网 WIN7局域网文件共享密码设置
- 2 win7系统盘分区 WIN7系统自带工具分区调整教程
- 3 windows7ie浏览器能到11吗 Win7升级IE11的必要性及方法
- 4 win7设置屏幕休眠时间 win7怎么调节屏幕的休眠时间
- 5 win7怎么局域网共享打印机 Win7怎样在局域网中共享打印机
- 6 设备管理器win7 win7系统设备管理器打开方法
- 7 w7怎么投屏到电视 Win7电脑如何无线投屏到电视
- 8 windows7快速截图 Win7系统5种截图方法教程
- 9 win7忘记密码怎么打开电脑 win7开机密码忘记了找回方法
- 10 win7下共享打印机 win7如何在局域网内共享打印机