win7共享打印机方法 win7共享打印机连接步骤
win7共享打印机方法,在现代科技日新月异的时代,共享打印机成为了办公和生活中不可或缺的工具之一,而在众多操作系统中,Windows 7以其稳定性和易用性成为了许多人的首选。Win7共享打印机的方法和连接步骤又是怎样的呢?在本文中我们将为大家详细介绍Win7共享打印机的方法和步骤,帮助大家轻松实现打印机的共享和连接。无论是办公环境还是家庭使用,掌握Win7共享打印机的技巧将极大地提高工作效率和生活质量。让我们一起来了解吧!
方法如下:
1.首先点击桌面任务栏左下角的开始菜单,点击“设备和打印机”。
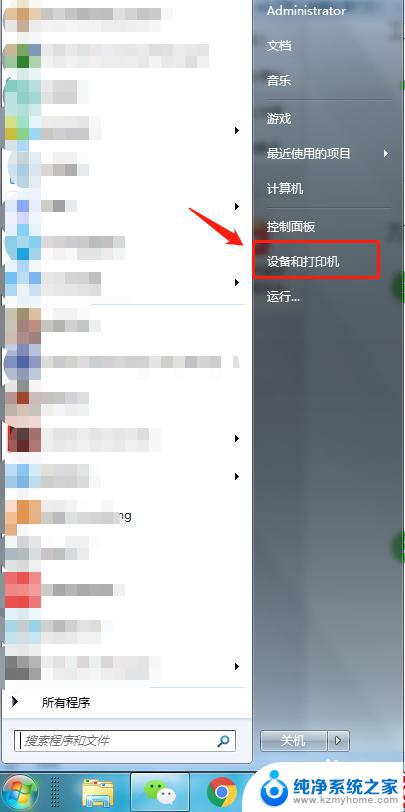
2.在设备和打印机中,点击“添加打印机”。
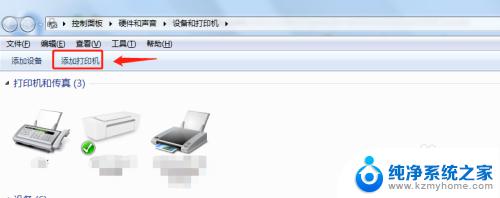
3.在添加打印机中选择“添加网络、无线或Bluetooth打印机”。
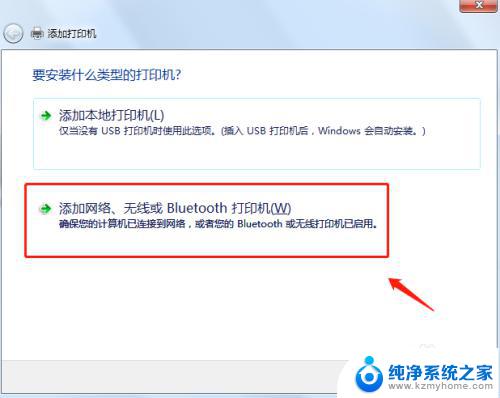
4.开始搜索所在网络环境下共享的打印机。
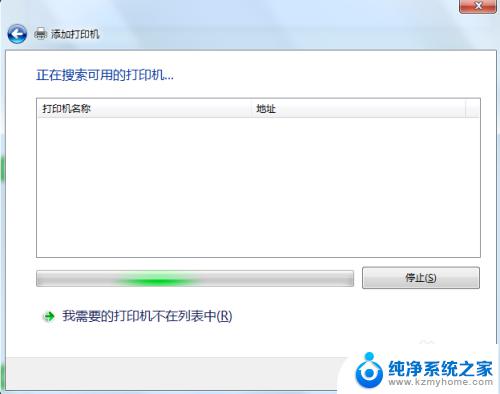
5.如果搜索不到网络中的共享打印机,可以点击“我需要的打印机不在列表中”。然后手动添加。
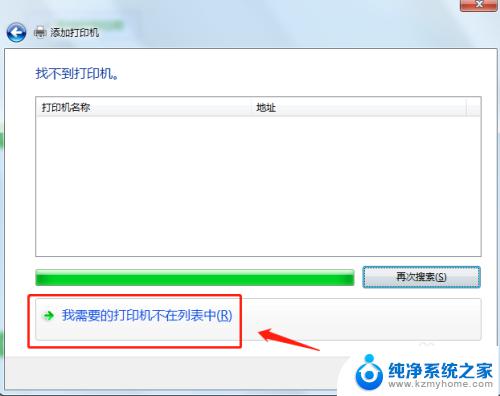
6.通过TCP/IP协议,通过打印机的IP地址来添加共享打印机。
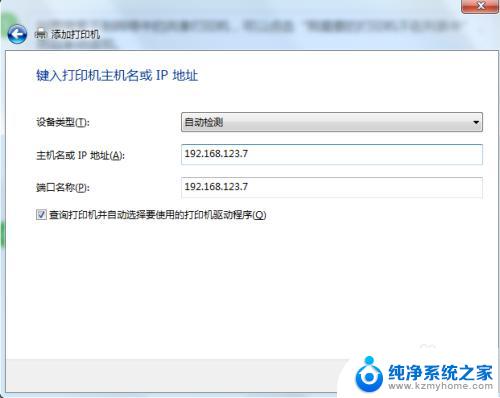
7.添加完成后,将打印机设置为默认打印机即可。
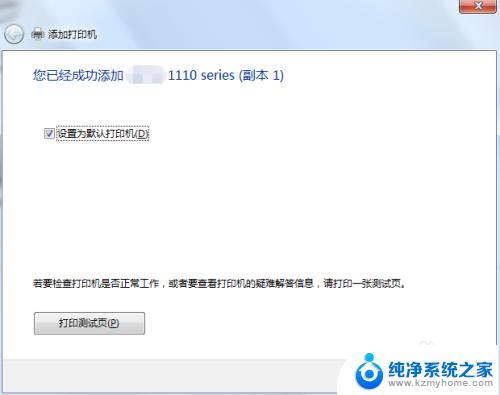
8.总结
1.首先点击桌面任务栏左下角的开始菜单,点击“设备和打印机”。
2.在设备和打印机中,点击“添加打印机”。
3.在添加打印机中选择“添加网络、无线或Bluetooth打印机”。
4.开始搜索所在网络环境下共享的打印机。
5.如果搜索不到网络中的共享打印机,可以点击“我需要的打印机不在列表中”。然后手动添加。
6.通过TCP/IP协议,通过打印机的IP地址来添加共享打印机。
7.添加完成后,将打印机设置为默认打印机即可。
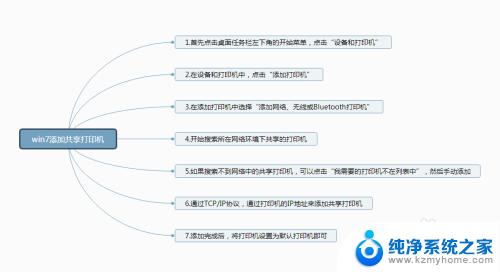
以上是win7共享打印机的完整内容,如果您还有不明白的地方,可以根据本文提供的方法进行操作,希望本文对您有所帮助。
win7共享打印机方法 win7共享打印机连接步骤相关教程
- 如何连接到共享打印机win7 win7共享打印机连接步骤
- windows7共享打印机 Win7打印机共享设置详细步骤
- win7下共享打印机 win7如何在局域网内共享打印机
- win7怎么局域网共享打印机 Win7怎样在局域网中共享打印机
- win7访问winxp共享打印机 如何在xp和win7系统中共享打印机
- win7共享打印机无法保存打印机设置 win7打印机共享错误0x000006d9解决方法
- xp共享win7上的打印机 如何在xp和win7系统中共享打印机
- win7共享打印机错误0x000006d9 win7打印机共享错误0x000006d9如何修复
- win7连接网络共享打印机 win7连接共享打印机出现问题怎么解决
- win7不能访问共享打印机 WIN7无法访问共享文件的解决办法
- win7设置局域网 WIN7局域网文件共享密码设置
- win7系统盘分区 WIN7系统自带工具分区调整教程
- windows7ie浏览器能到11吗 Win7升级IE11的必要性及方法
- window7怎么换壁纸 win7桌面壁纸怎么设置
- win7系统怎么开启投屏功能 win7无线投屏功能怎么使用
- win7无线乱码修复 win7中文wifi乱码怎么解决
win7系统教程推荐
- 1 win7设置局域网 WIN7局域网文件共享密码设置
- 2 win7系统盘分区 WIN7系统自带工具分区调整教程
- 3 windows7ie浏览器能到11吗 Win7升级IE11的必要性及方法
- 4 win7设置屏幕休眠时间 win7怎么调节屏幕的休眠时间
- 5 win7怎么局域网共享打印机 Win7怎样在局域网中共享打印机
- 6 设备管理器win7 win7系统设备管理器打开方法
- 7 w7怎么投屏到电视 Win7电脑如何无线投屏到电视
- 8 windows7快速截图 Win7系统5种截图方法教程
- 9 win7忘记密码怎么打开电脑 win7开机密码忘记了找回方法
- 10 win7下共享打印机 win7如何在局域网内共享打印机