win7不能访问共享打印机 WIN7无法访问共享文件的解决办法
更新时间:2023-11-09 11:53:33作者:xiaoliu
win7不能访问共享打印机,在现代社会中计算机已经成为了我们工作和生活中不可或缺的一部分,有时我们会遇到一些令人头痛的问题,比如在使用Windows 7操作系统时,无法访问共享打印机或共享文件。这个问题可能会给我们的工作和生活带来不便,但幸运的是,有一些解决办法可以帮助我们解决这个问题。在本文中我们将探讨一些可行的解决方法,帮助Win7用户解决无法访问共享打印机和文件的困扰。
具体步骤:
1.检查共享服务是否打开:
按住键盘上的【ctrl】+【shift】+【esc】调出任务管理器,在任务管理器里面找到服【服务】。
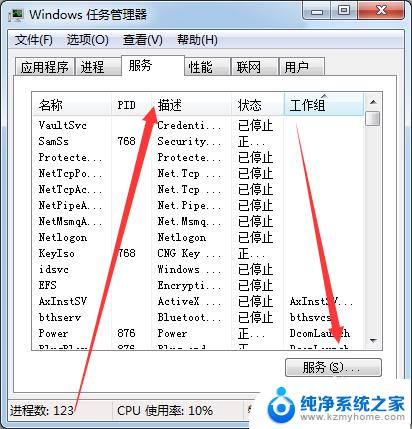
2.点击服务进入计算服务管理,在服务列表中找到:server和SSDP Discovery服务,查看是否被禁用,如果被禁用可以右键启用。
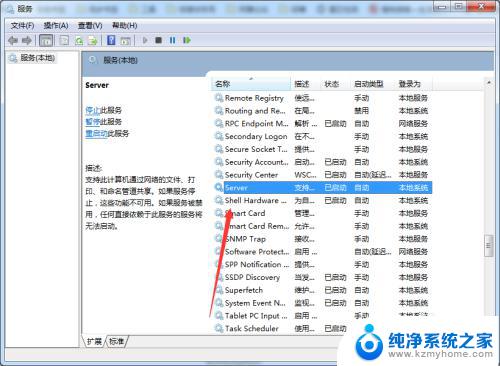
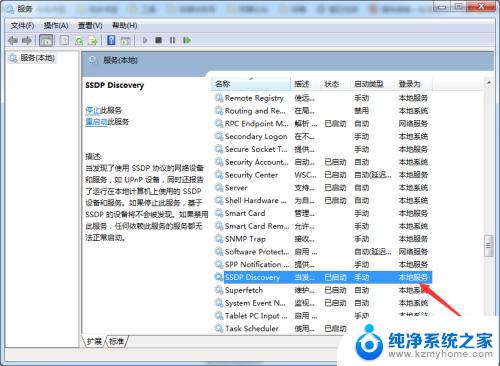
3.检查是否处于同一网络
共享打印机和文件的电脑和链接的电脑必须处于同一局域网下才可以实现正常的访问。
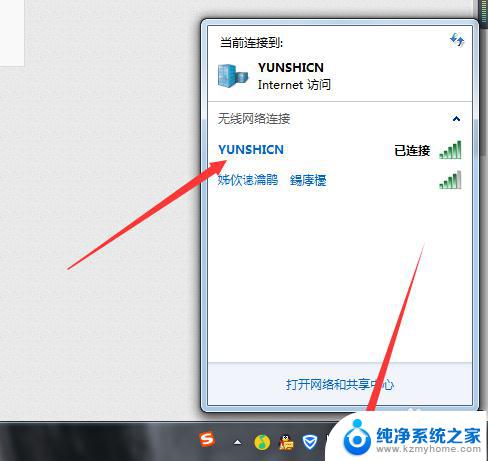
4.检查高级网络设置
若处于同一局域网下还是无法连接,那就需要在网络上右击鼠标。选择打开网络和共享中心。
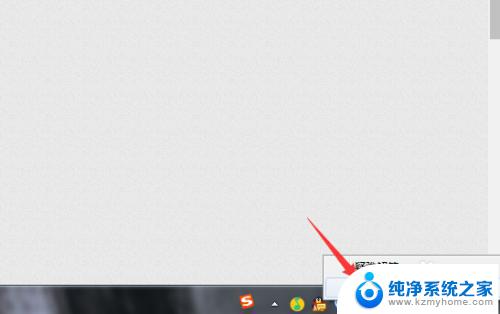
5.进入网络和共享中心后,点击左侧的更改高级网络设置,进入高级网络设置面板,如下图所示。
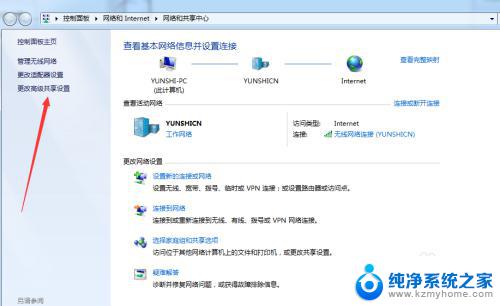
6.在里面找到【启用网络发现】和【启用网络和打印机共享】前面点选,点击下面保存修改即可。
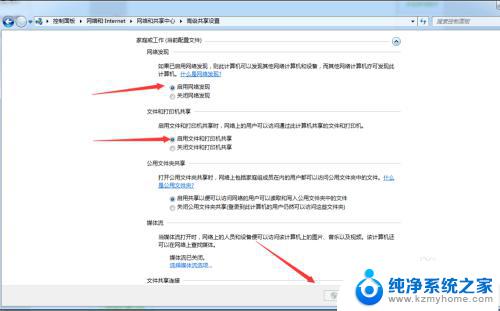
以上是win7无法访问共享打印机的全部内容,需要的用户可以根据上述步骤进行操作,希望这能对大家有所帮助。
win7不能访问共享打印机 WIN7无法访问共享文件的解决办法相关教程
- win7访问winxp共享打印机 如何在xp和win7系统中共享打印机
- win7文件夹共享后无权限访问 Win7共享文件提示没有权限打开怎么办
- xp访问不了win7共享文件夹 XP系统无法连接Windows7共享文件夹怎么办
- win7共享打印机无法保存打印机设置 win7打印机共享错误0x000006d9解决方法
- win7连接网络共享打印机 win7连接共享打印机出现问题怎么解决
- win7需要密码访问的网络共享文件 win7共享文件输入网络密码
- win7共享打印机方法 win7共享打印机连接步骤
- win7怎样设置文件共享 WIN7局域网文件共享设置问题解决方法
- xp系统怎么和win7系统共享文件 XP与Win7局域网共享打印机
- xp共享win7上的打印机 如何在xp和win7系统中共享打印机
- win7设置局域网 WIN7局域网文件共享密码设置
- win7系统盘分区 WIN7系统自带工具分区调整教程
- windows7共享打印机 Win7打印机共享设置详细步骤
- windows7ie浏览器能到11吗 Win7升级IE11的必要性及方法
- window7怎么换壁纸 win7桌面壁纸怎么设置
- win7系统怎么开启投屏功能 win7无线投屏功能怎么使用
win7系统教程推荐
- 1 win7设置局域网 WIN7局域网文件共享密码设置
- 2 win7系统盘分区 WIN7系统自带工具分区调整教程
- 3 windows7ie浏览器能到11吗 Win7升级IE11的必要性及方法
- 4 win7设置屏幕休眠时间 win7怎么调节屏幕的休眠时间
- 5 win7怎么局域网共享打印机 Win7怎样在局域网中共享打印机
- 6 设备管理器win7 win7系统设备管理器打开方法
- 7 w7怎么投屏到电视 Win7电脑如何无线投屏到电视
- 8 windows7快速截图 Win7系统5种截图方法教程
- 9 win7忘记密码怎么打开电脑 win7开机密码忘记了找回方法
- 10 win7下共享打印机 win7如何在局域网内共享打印机