win7连接网络共享打印机 win7连接共享打印机出现问题怎么解决
计算机和网络技术的飞速发展已经使得我们的生活变得更加便利和高效,在日常工作和学习中,连接网络共享打印机已经成为我们不可或缺的一部分。有时候在使用win7连接共享打印机时,我们可能会遇到一些问题。这些问题可能包括无法找到共享打印机、连接断开或无法打印等等。当我们遇到这些问题时应该如何解决呢?本文将为您提供一些简单实用的解决方法,帮助您顺利连接win7共享打印机,享受高效打印带来的便利。
具体方法:
1.首先点击桌面任务栏左下角的开始菜单,点击“设备和打印机”。
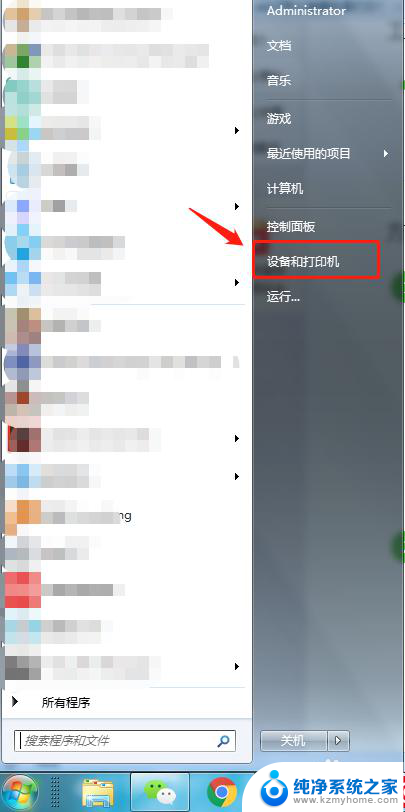
2.在设备和打印机中,点击“添加打印机”。
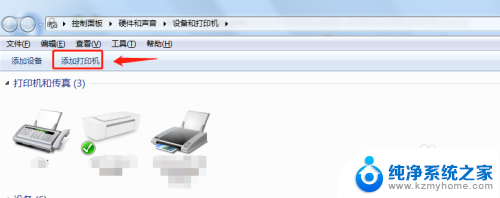
3.在添加打印机中选择“添加网络、无线或Bluetooth打印机”。
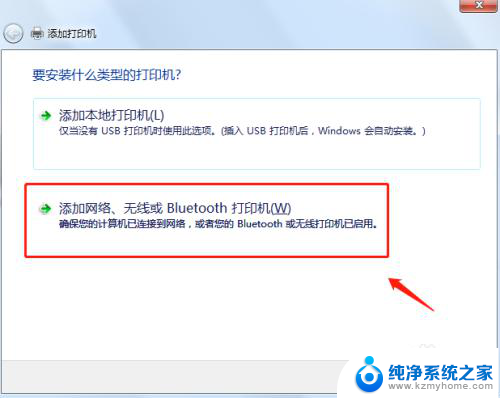
4.开始搜索所在网络环境下共享的打印机。
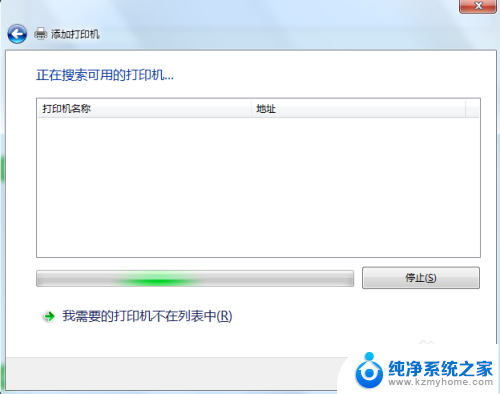
5.如果搜索不到网络中的共享打印机,可以点击“我需要的打印机不在列表中”。然后手动添加。
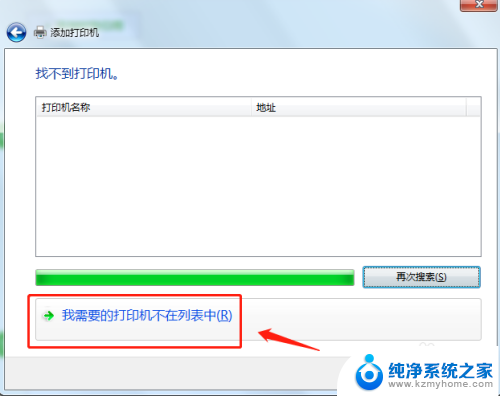
6.通过TCP/IP协议,通过打印机的IP地址来添加共享打印机。
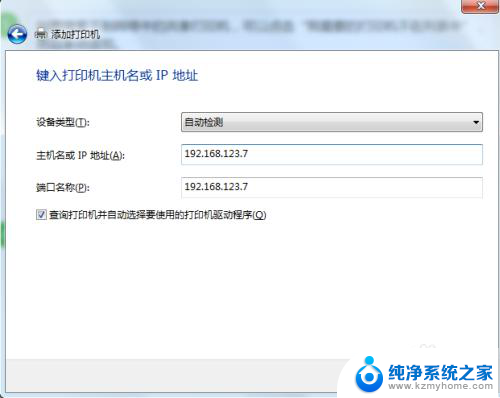
7.添加完成后,将打印机设置为默认打印机即可。
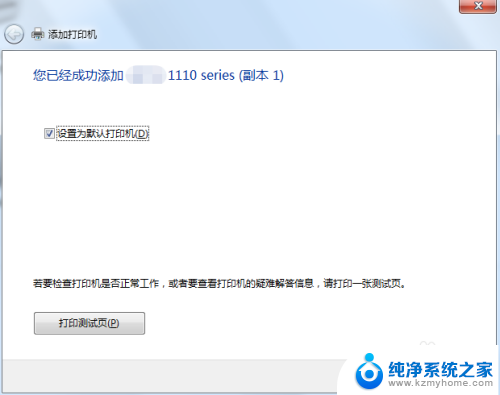
8.总结
1.首先点击桌面任务栏左下角的开始菜单,点击“设备和打印机”。
2.在设备和打印机中,点击“添加打印机”。
3.在添加打印机中选择“添加网络、无线或Bluetooth打印机”。
4.开始搜索所在网络环境下共享的打印机。
5.如果搜索不到网络中的共享打印机,可以点击“我需要的打印机不在列表中”。然后手动添加。
6.通过TCP/IP协议,通过打印机的IP地址来添加共享打印机。
7.添加完成后,将打印机设置为默认打印机即可。
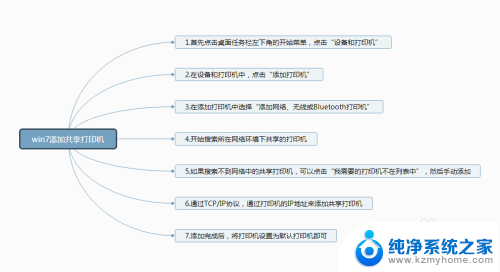
以上内容详细介绍了如何在Win7下连接网络共享打印机,按照小编的步骤进行操作,相信对您有所帮助。
win7连接网络共享打印机 win7连接共享打印机出现问题怎么解决相关教程
- 如何连接到共享打印机win7 win7共享打印机连接步骤
- win7共享打印机方法 win7共享打印机连接步骤
- win7怎么局域网共享打印机 Win7怎样在局域网中共享打印机
- win7不能访问共享打印机 WIN7无法访问共享文件的解决办法
- win7访问winxp共享打印机 如何在xp和win7系统中共享打印机
- win7下共享打印机 win7如何在局域网内共享打印机
- win7共享打印机0x0000007c Windows无法连接打印机错误码0x0000007c
- win7共享打印机无法保存打印机设置 win7打印机共享错误0x000006d9解决方法
- xp共享win7上的打印机 如何在xp和win7系统中共享打印机
- win7共享打印机错误0x000006d9 win7打印机共享错误0x000006d9如何修复
- win7设置局域网 WIN7局域网文件共享密码设置
- win7系统盘分区 WIN7系统自带工具分区调整教程
- windows7共享打印机 Win7打印机共享设置详细步骤
- windows7ie浏览器能到11吗 Win7升级IE11的必要性及方法
- window7怎么换壁纸 win7桌面壁纸怎么设置
- win7系统怎么开启投屏功能 win7无线投屏功能怎么使用
win7系统教程推荐
- 1 win7设置局域网 WIN7局域网文件共享密码设置
- 2 win7系统盘分区 WIN7系统自带工具分区调整教程
- 3 windows7ie浏览器能到11吗 Win7升级IE11的必要性及方法
- 4 win7设置屏幕休眠时间 win7怎么调节屏幕的休眠时间
- 5 win7怎么局域网共享打印机 Win7怎样在局域网中共享打印机
- 6 设备管理器win7 win7系统设备管理器打开方法
- 7 w7怎么投屏到电视 Win7电脑如何无线投屏到电视
- 8 windows7快速截图 Win7系统5种截图方法教程
- 9 win7忘记密码怎么打开电脑 win7开机密码忘记了找回方法
- 10 win7下共享打印机 win7如何在局域网内共享打印机