调了分辨率后黑屏了怎么办 win10分辨率调错了黑屏无法恢复怎么办
在使用Windows 10操作系统时,有时候不可避免地会遇到一些问题,比如调整分辨率后出现黑屏的情况,当我们不小心调错分辨率,却无法恢复正常显示时,这种情况可能会让人感到困扰。当我们遇到这种情况时,应该如何处理呢?在本文中我们将探讨一些解决方法,帮助您应对分辨率调错导致的黑屏问题。无论是通过简单的调整还是通过其他途径,我们都将为您提供一些建议,希望能帮助您解决这一问题。

黑屏后强制关机重启电脑,在桌面上右键鼠标选择【显示设置】。
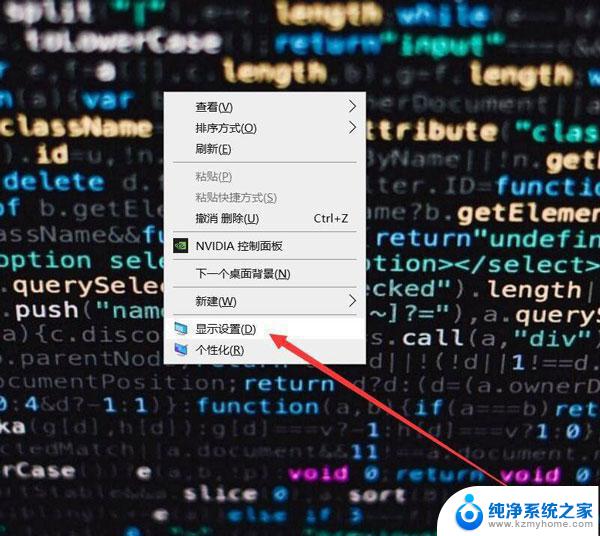
在显示设置中点击显示分辨率。
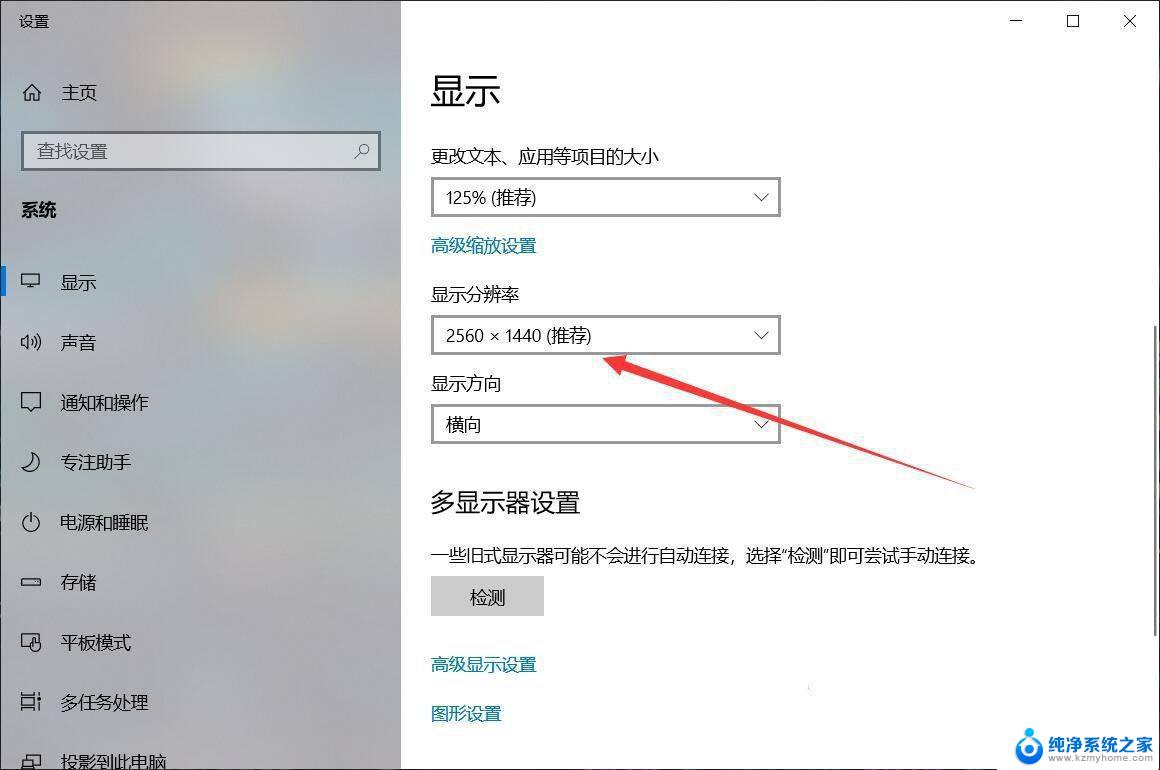
在弹出的窗口中选择适合电脑的分辨率,点击即可。
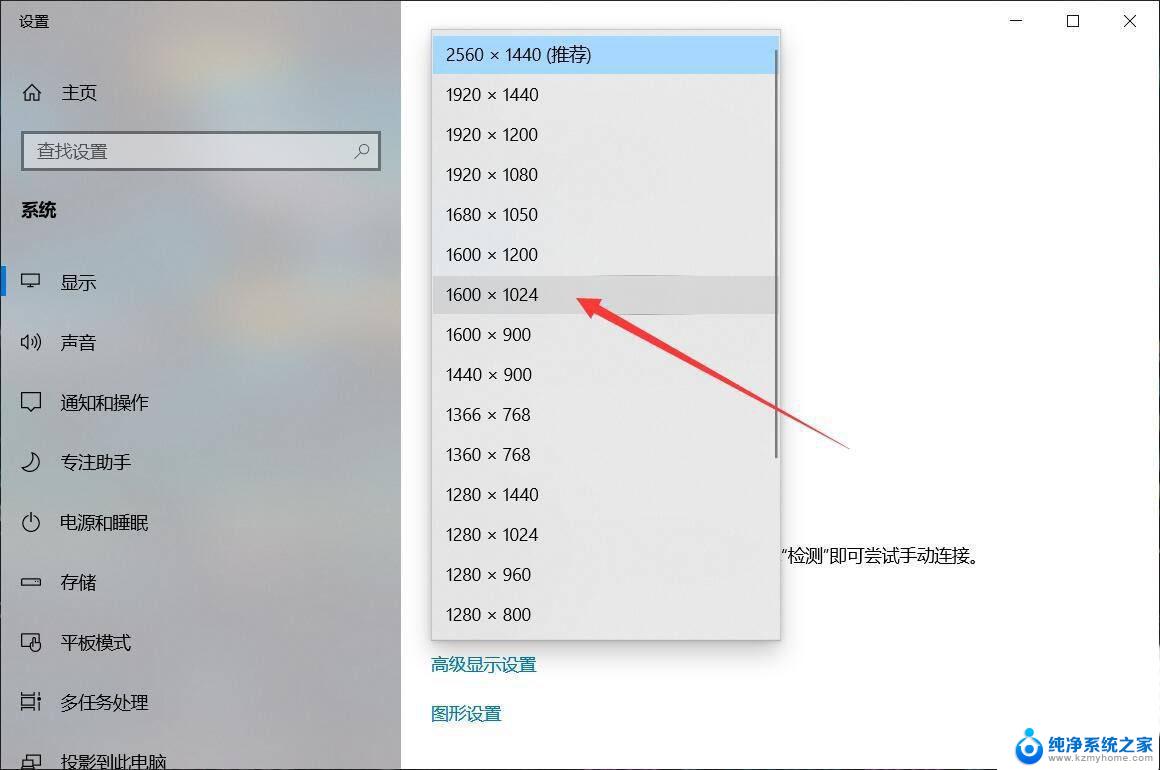
系统会即时应用设置,点击【保留更改】即可。
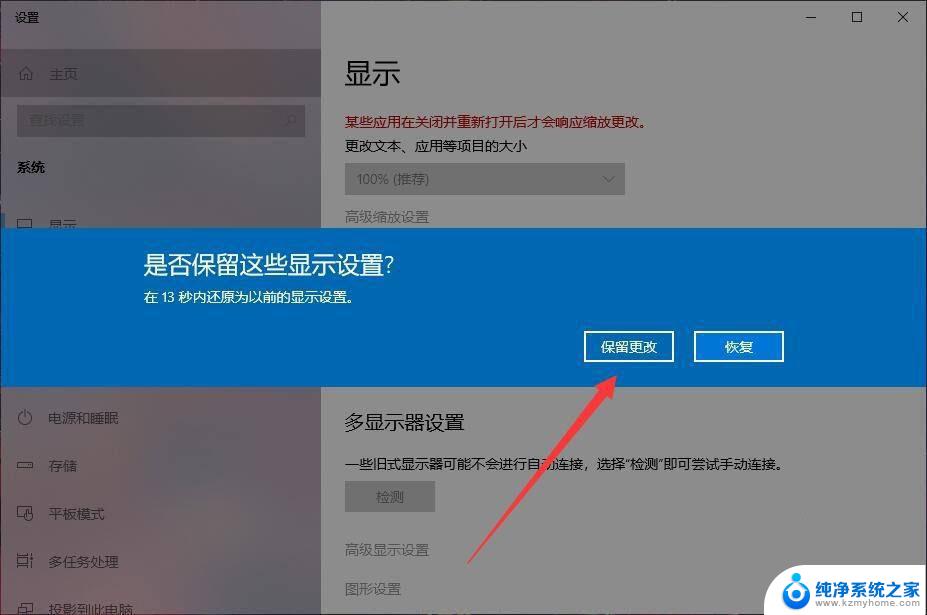
win10调刷新率调高黑屏解决办法
首先在电脑屏幕显示下图界面时进行连续的强行关机(插拔电源也可以)。

经过3次左右的强行关机后会出现如下图的界面,这个时候选择疑难解答点击计入。

在打开的疑难解答界面中继续选择高级选项。

在高级选项右侧点击启动设置打开。
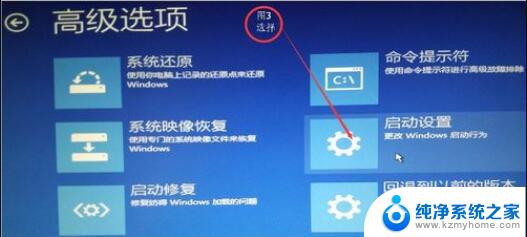
在启动设置界面使用快捷键F3选择启用低分辨率视频。
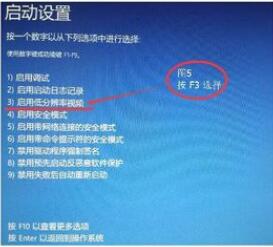
选择完成后点击重启即可解决因为调刷新率调高而造成的黑屏问题!
注:在开机后屏幕会以最低的分辨率来显示,用户们如果不习惯可以自行调节。

win10调刷新率调高黑屏解决办法
首先在电脑屏幕显示下图界面时进行连续的强行关机(插拔电源也可以)。

经过3次左右的强行关机后会出现如下图的界面,这个时候选择疑难解答点击计入。

在打开的疑难解答界面中继续选择高级选项。

在高级选项右侧点击启动设置打开。
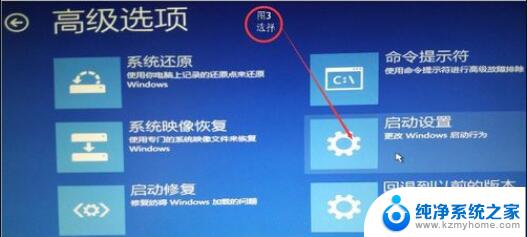
在启动设置界面使用快捷键F3选择启用低分辨率视频。
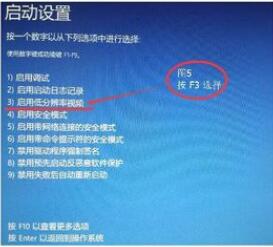
选择完成后点击重启即可解决因为调刷新率调高而造成的黑屏问题!

1、右键点击此电脑,在打开的菜单项中,选择管理;
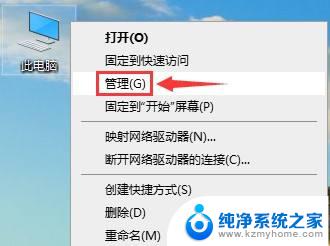
2、计算机管理窗口中,点击左侧的设备管理器。然后右侧展开显示适配器,并右键点击显卡,在打开的菜单项中,选择更新驱动程序;
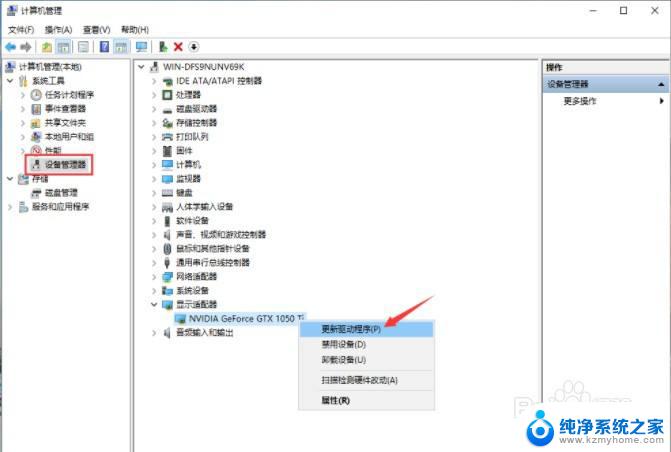
3、更新驱动程序窗口中,分别有两个选项。大家可以根据自己的情况进行这里,我这里选择的是自动搜索更新的驱动程序软件。如果显卡驱动无法通过win10的自动搜索更新进行安装的话,可以到显卡官网下载对应的驱动进行安装;
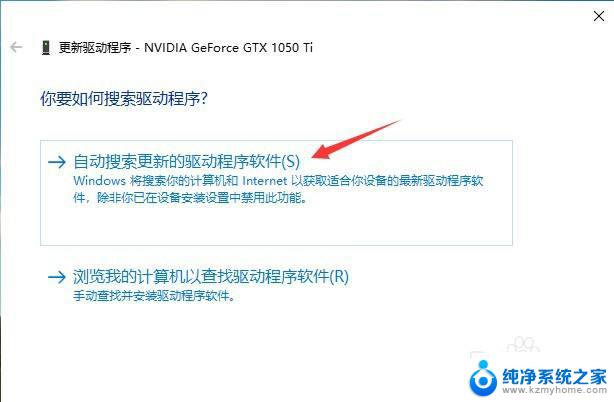
win10正式版分辨率太低不能设置该怎么办?
win10实际分辨率与设置分辨率不一致该怎么办?
Win10高分辨率屏幕的笔记本字体模糊该怎么办?
以上就是调整分辨率后出现黑屏的解决方法,请遇到此问题的用户按照以上步骤来解决,希望对大家有所帮助。
调了分辨率后黑屏了怎么办 win10分辨率调错了黑屏无法恢复怎么办相关教程
- 显示屏调分辨率怎么调 Windows10系统如何调整屏幕分辨率设置
- 不小心把电脑屏幕调黑了怎么办 Win10系统分辨率调整导致黑屏
- 屏幕分辨率锁定无法调整 Win10分辨率调节被锁定解决方法
- win10怎么调屏幕分辨率 Windows10系统如何调整屏幕分辨率设置
- win10显示分辨率是灰色的改不了怎么办 win10分辨率设置灰色无法调整的解决方法
- 怎么更改屏幕分辨率 Windows10屏幕分辨率调整方法
- 显示分辨率怎么调 Windows10系统如何调整屏幕分辨率大小
- 怎么调节分辨率 Windows10系统如何调整屏幕分辨率大小
- w10系统怎么调分辨率 Windows10系统如何调整屏幕分辨率大小
- win10 屏幕分辨率 Windows10系统如何调整屏幕分辨率设置
- windows10复制文件需要管理员权限 如何解决需要管理员权限才能复制文件夹的问题
- 右键新建没有ppt怎么办 Win10右键新建菜单中没有PPT如何添加
- 打开电脑触摸板 win10触摸板功能开启
- 测试麦克风没声音 Win10测试麦克风声音步骤
- 电脑怎么更改默认打开文件的方式 Win10系统如何修改文件默认打开方式
- 电脑快捷键和软件快捷键冲突 Windows10热键冲突解决方法
win10系统教程推荐
- 1 打开电脑触摸板 win10触摸板功能开启
- 2 怎么设置windows登录密码 Windows10用户登录密码强度设置
- 3 文件图片不显示怎么办 win10系统文件夹中图片不显示解决方法
- 4 接入耳机识别不到麦克风 Win10耳机麦克风插入后设备不显示的解决方案
- 5 电脑桌面放在d盘 win10系统桌面文件保存到D盘方法
- 6 win10更换锁屏 Windows 10锁屏界面设置方法
- 7 win10耳麦说话声音小 Win10系统麦克风声音调节不灵敏怎么办
- 8 win10屏幕保护程序无法设置 Win10屏幕保护程序设置问题解决方法
- 9 window防火墙在哪里 Windows10自带防火墙如何设置
- 10 怎么知道win10激活时间 如何查看win10系统的激活日期