电脑卸载了显卡驱动怎么重新安装 重装计算机显卡驱动的注意事项
更新时间:2024-02-06 10:10:01作者:yang
随着计算机的日益普及和应用,显卡作为计算机图形处理的重要组成部分,扮演着至关重要的角色,在使用计算机的过程中,我们有时可能会遇到电脑卸载了显卡驱动的情况,这将导致我们无法正常进行图形处理和游戏等操作。如何重新安装计算机的显卡驱动呢?在进行显卡驱动的重装过程中,我们需要注意哪些事项呢?本文将为大家详细介绍这方面的知识。
操作方法:
1.第一步,右击桌面的计算机,弹出下拉菜单。

2.第二步,选择“管理”,打开计算机管理窗口。
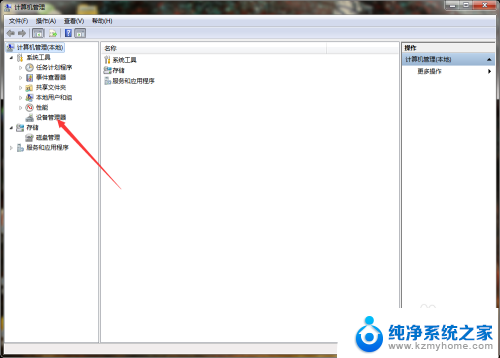
3.第三步,点击“设备管理器”,在右侧列表中可见显卡适配器。
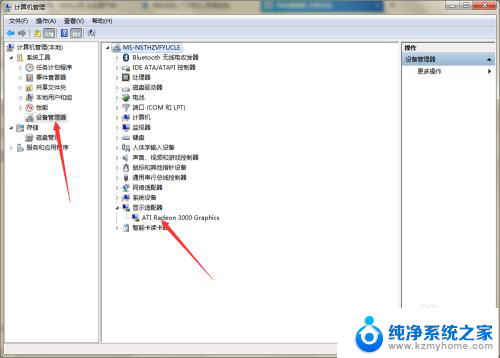
4.第四步,点击展开显卡适配器。右击显卡,选择“卸载”,删除显卡设备的驱动。
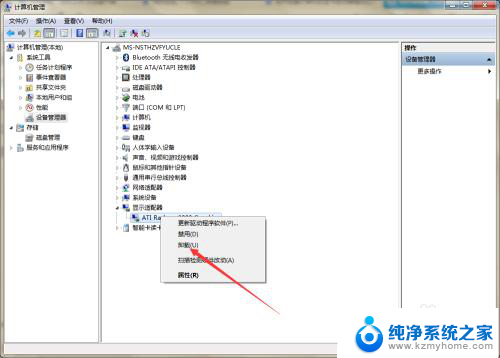
5.第五步,驱动卸载后,点击计算机左下角的开始,弹出下级菜单。
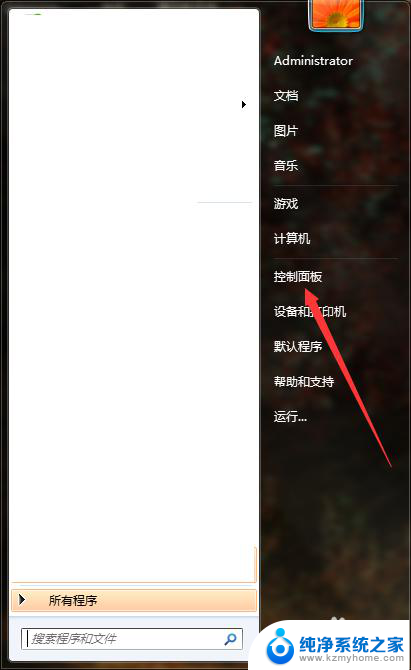
6.第六步,点击打开控制面板,在页面上可见“卸载程序”。
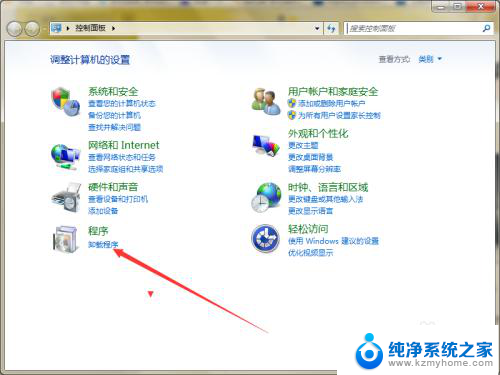
7.第七步,点击进入到程序卸载或更改页面。在页面上找到显卡驱动的残余项。
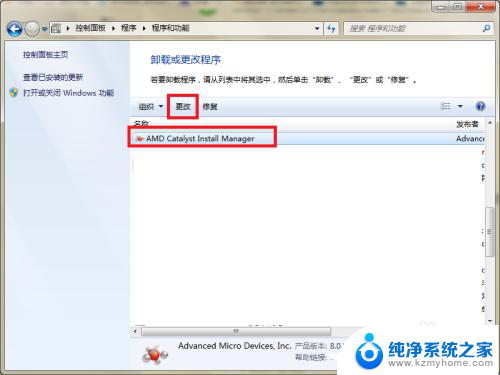
8.第八步,点击“更改”,弹出卸载向导,根据向导完成卸载即可。
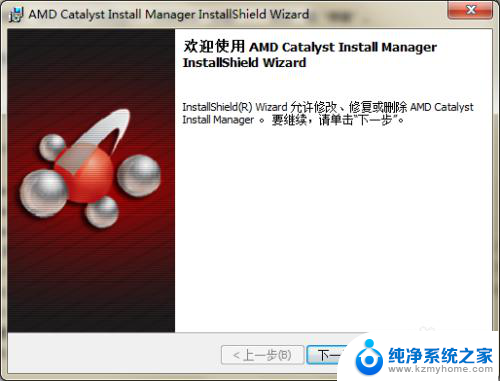
9.第九步,重启计算机。系统将自动重新安装显卡驱动,安装完成后再次重启计算机即可。
以上就是电脑卸载了显卡驱动后重新安装的方法,请按照以上步骤解决该问题,希望这些方法能对大家有所帮助。
电脑卸载了显卡驱动怎么重新安装 重装计算机显卡驱动的注意事项相关教程
- win11重新安装驱动教程 win11驱动安装注意事项
- 电脑声卡怎么卸载重新安装 Win10声卡驱动卸载方法
- 台式机声卡驱动怎么安装 电脑声卡驱动重装教程
- 怎么重新安装网卡驱动程序win10 Win10有线网卡驱动重装方法
- 电脑的驱动程序被卸载了怎么重新安装 电脑上已安装的驱动程序如何查看和卸载
- 显卡怎么安装驱动 安装显卡驱动的具体步骤
- epsonv19扫描仪驱动安装 Epson Perfection V19扫描仪驱动安装注意事项
- 驱动声卡怎么安装步骤 重装电脑声卡驱动步骤
- 重装了系统安装声卡没声音 声卡驱动安装失败怎么办
- 显卡无法安装驱动怎么办 Win10显卡驱动无法安装怎样解决
- 喇叭安装调节音量 Win10如何平衡左右喇叭音量
- win10自带办公软件 如何在Win10系统中下载安装Office办公软件
- 电脑上没有画图3d该怎么下载 win10自带的3D画图如何重新安装
- 电脑怎么装手柄 游戏手柄在电脑上的设置步骤
- windows 选择启动盘 电脑如何设置U盘启动
- 华硕win7怎么重装系统 华硕笔记本电脑如何清除win7系统
系统安装教程推荐
- 1 win10自带办公软件 如何在Win10系统中下载安装Office办公软件
- 2 华硕win7怎么重装系统 华硕笔记本电脑如何清除win7系统
- 3 笔记本怎么装两个硬盘 笔记本双硬盘安装注意事项
- 4 笔记本电脑安装双系统 电脑如何安装多系统
- 5 win11显卡驱动程序安装失败 nvidia驱动程序安装失败怎么办
- 6 win11怎么重置应用 如何重新安装Windows11系统应用
- 7 win11安装系统更新后白屏 Win11白屏问题的修复方法
- 8 win11怎么安装ie0 IE浏览器安装教程
- 9 win11重装后没有windows defender Win11没有安装Defender怎么办
- 10 window10笔记本怎么重新做系统 笔记本怎么重新安装操作系统