台式机声卡驱动怎么安装 电脑声卡驱动重装教程
更新时间:2024-04-05 14:50:36作者:yang
想要更好地享受音乐、影视等多媒体娱乐,就需要保证电脑的声卡驱动是正确安装和更新的,对于台式机来说,声卡驱动的安装是非常重要的一步。如果你遇到了声卡驱动出现问题,或者想要重新安装声卡驱动,不妨跟随以下教程来进行操作。在本文中我们将为大家分享如何安装台式机声卡驱动以及如何重装电脑声卡驱动的详细步骤,希望能帮助到有需要的朋友们。
操作方法:
1.进入电脑的桌面,右击此电脑图标,在弹出的右键菜单中选择属性选项。
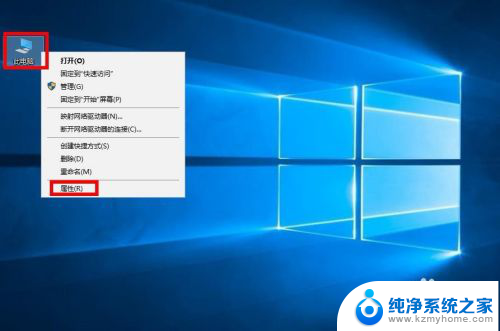
2.接着进入到计算机的基本详情界面,选择左侧一栏的设备管理器选项。
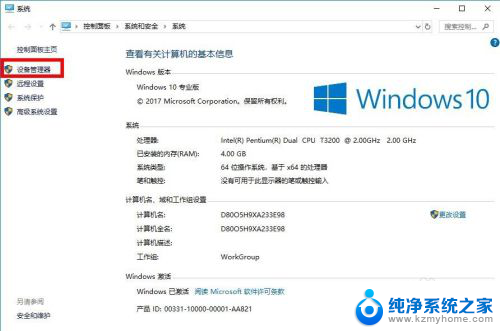
3.接着进入到设备管理器的界面,选择列表中声音选项一栏。在声音子选项下边右击你的声卡名称,然后在弹出的右键菜单中选择更新驱动程序选项(很多朋友说要卸载再更新,其实没必要)。
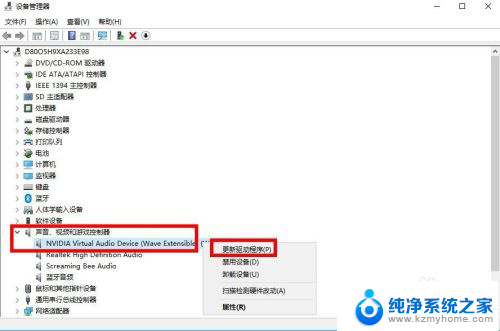
4.接着进入如何搜索驱动程序的界面,这里选择浏览我的计算机来查找驱动程序。
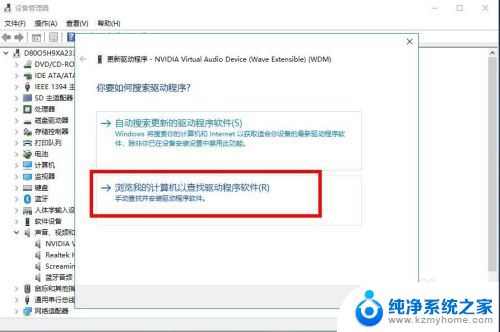
5.接着进入到浏览计算机上的驱动程序界面,选择让我从计算机驱动程序列表选择选项,然后点击下一步。
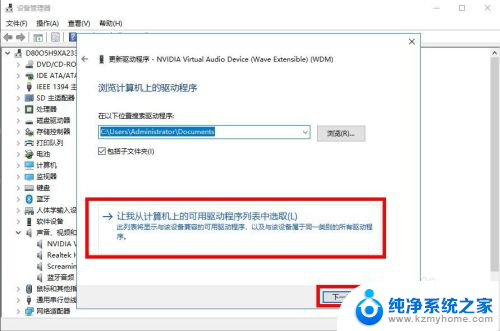
6.接下来就是选择兼容的设备驱动程序,在列表中就会显示对应声卡的驱动名称。选择该名称,点击下一步。
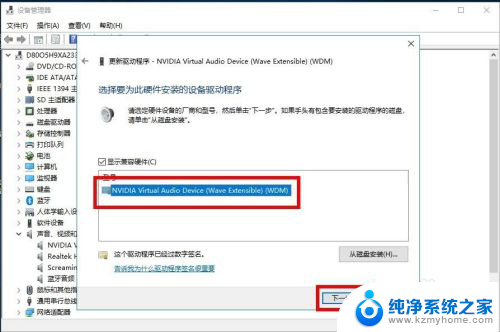
7.接下来就是自动安装驱动的过程,声卡安装驱动一般是很快的,耐心等待一会就安装好了。
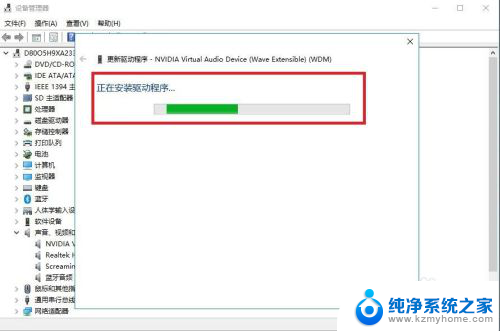
8.成功安装之后,界面会显示成功安装的标识。这个时候就可以关闭界面,然后打开一个音频进行测试声卡是否能用了。
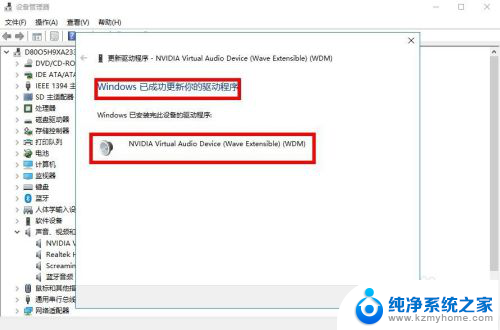
以上就是台式机声卡驱动安装的全部内容,如果你遇到了这种问题,可以尝试按照以上方法来解决,希望对大家有所帮助。
台式机声卡驱动怎么安装 电脑声卡驱动重装教程相关教程
- 台式电脑安装声卡怎么驱动 电脑声卡驱动损坏怎么修复
- 驱动声卡怎么安装步骤 重装电脑声卡驱动步骤
- 重装了系统安装声卡没声音 声卡驱动安装失败怎么办
- 怎么重新安装网卡驱动程序win10 Win10有线网卡驱动重装方法
- 电脑声卡怎么卸载重新安装 Win10声卡驱动卸载方法
- 音箱声卡怎么安装 声卡驱动安装步骤
- 电脑插上免驱动无线网卡没反应 无线网卡驱动安装教程
- 电脑重装后没有网卡驱动怎么办 重装系统后台式电脑找不到网卡驱动怎么办
- 声卡驱动安装后没有声音怎么办 声卡驱动安装好了为什么没有声音
- 打印机电脑安装驱动怎么安装 电脑打印机驱动安装教程
- 喇叭安装调节音量 Win10如何平衡左右喇叭音量
- win10自带办公软件 如何在Win10系统中下载安装Office办公软件
- 电脑上没有画图3d该怎么下载 win10自带的3D画图如何重新安装
- 电脑怎么装手柄 游戏手柄在电脑上的设置步骤
- windows 选择启动盘 电脑如何设置U盘启动
- 华硕win7怎么重装系统 华硕笔记本电脑如何清除win7系统
系统安装教程推荐
- 1 win10自带办公软件 如何在Win10系统中下载安装Office办公软件
- 2 华硕win7怎么重装系统 华硕笔记本电脑如何清除win7系统
- 3 笔记本怎么装两个硬盘 笔记本双硬盘安装注意事项
- 4 笔记本电脑安装双系统 电脑如何安装多系统
- 5 win11显卡驱动程序安装失败 nvidia驱动程序安装失败怎么办
- 6 win11怎么重置应用 如何重新安装Windows11系统应用
- 7 win11安装系统更新后白屏 Win11白屏问题的修复方法
- 8 win11怎么安装ie0 IE浏览器安装教程
- 9 win11重装后没有windows defender Win11没有安装Defender怎么办
- 10 window10笔记本怎么重新做系统 笔记本怎么重新安装操作系统