显示分辨率怎么调 Windows10系统如何调整屏幕分辨率大小
更新时间:2024-01-29 08:41:32作者:xiaoliu
在如今的数字化时代,屏幕分辨率对于我们的日常生活和工作已经变得越来越重要,Windows10操作系统作为最新一代的操作系统,为用户提供了更多灵活的屏幕分辨率调整选项。无论是为了更清晰的图像显示还是为了适应不同应用程序的需求,调整屏幕分辨率大小都是一个关键的设置。我们应该如何调整Windows10系统的屏幕分辨率呢?在本文中我们将介绍一些简单的方法和步骤,帮助您轻松调整Windows10系统的屏幕分辨率大小。无论您是一位普通用户还是一位专业人士,本文都将为您提供有用的指导和建议。
步骤如下:
1.首先鼠标右键点击电脑桌面的空白处,再点击“个性化(R)“。
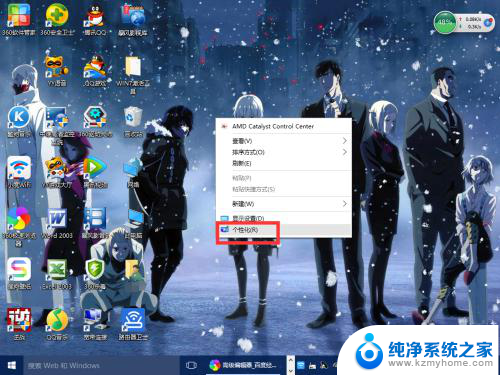
2.【个性化】的窗口页面,点击左上方的”齿轮“。(齿轮:设置)
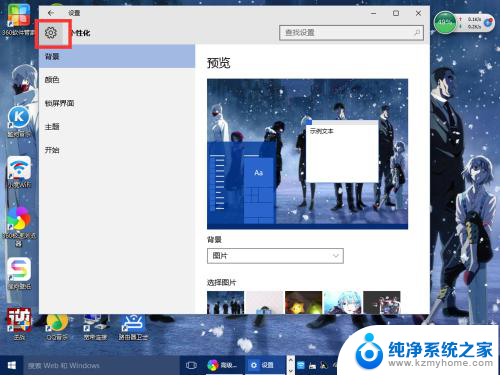
3.【设置】的窗口→[系统]。
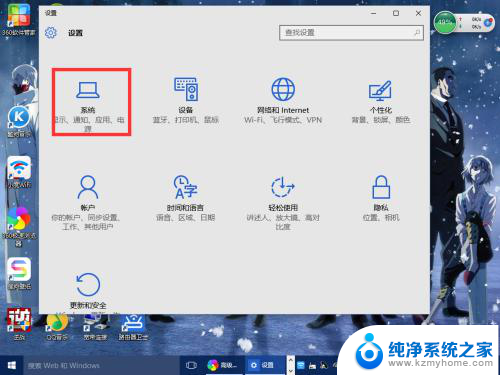
4.【系统】的窗口,选择”显示“这一项。再点击此页面左下方的”高级显示设置“。
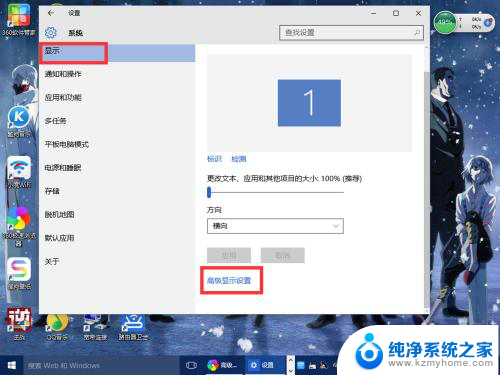
5.【高级显示设置】的窗口,选择一种适宜你电脑屏幕的分辨率。然后点击”应用“。
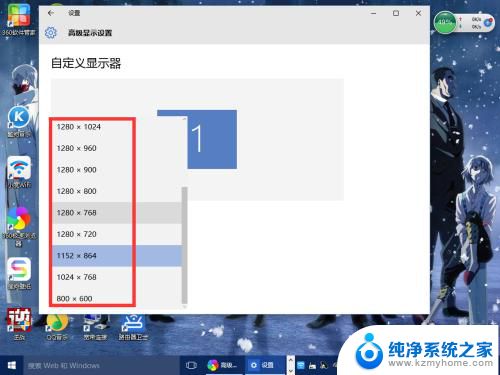
6.最后应用完后,电脑会黑屏一下。然后会显示你调整的分辨率屏幕,如果你觉得还不错就”保留更改“,觉得不好的就还原,重新调整一下适宜的分辨率。
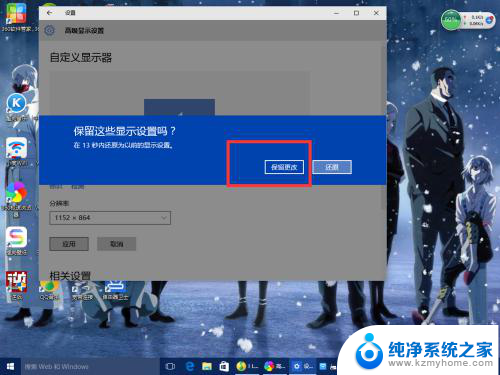
以上是关于如何调整显示分辨率的全部内容,如果遇到相同情况的用户可以按照我的方法来解决。
显示分辨率怎么调 Windows10系统如何调整屏幕分辨率大小相关教程
- 显示屏调分辨率怎么调 Windows10系统如何调整屏幕分辨率设置
- w10系统怎么调分辨率 Windows10系统如何调整屏幕分辨率大小
- windows分辨率调整 Windows10系统如何调整屏幕分辨率大小
- 怎么调节分辨率 Windows10系统如何调整屏幕分辨率大小
- win10怎么调屏幕分辨率 Windows10系统如何调整屏幕分辨率设置
- win10 屏幕分辨率 Windows10系统如何调整屏幕分辨率设置
- win调分辨率 Windows10系统如何调整屏幕分辨率设置
- windows10如何调整屏幕大小 win10 分辨率和显示大小调节教程
- 怎么更改屏幕分辨率 Windows10屏幕分辨率调整方法
- 屏幕分辨率锁定无法调整 Win10分辨率调节被锁定解决方法
- windows10复制文件需要管理员权限 如何解决需要管理员权限才能复制文件夹的问题
- 右键新建没有ppt怎么办 Win10右键新建菜单中没有PPT如何添加
- 打开电脑触摸板 win10触摸板功能开启
- 测试麦克风没声音 Win10测试麦克风声音步骤
- 电脑怎么更改默认打开文件的方式 Win10系统如何修改文件默认打开方式
- 电脑快捷键和软件快捷键冲突 Windows10热键冲突解决方法
win10系统教程推荐
- 1 打开电脑触摸板 win10触摸板功能开启
- 2 怎么设置windows登录密码 Windows10用户登录密码强度设置
- 3 文件图片不显示怎么办 win10系统文件夹中图片不显示解决方法
- 4 接入耳机识别不到麦克风 Win10耳机麦克风插入后设备不显示的解决方案
- 5 电脑桌面放在d盘 win10系统桌面文件保存到D盘方法
- 6 win10更换锁屏 Windows 10锁屏界面设置方法
- 7 win10耳麦说话声音小 Win10系统麦克风声音调节不灵敏怎么办
- 8 win10屏幕保护程序无法设置 Win10屏幕保护程序设置问题解决方法
- 9 window防火墙在哪里 Windows10自带防火墙如何设置
- 10 怎么知道win10激活时间 如何查看win10系统的激活日期