win7计算机被管理员限制怎样解除 如何开启WIN7被停用的Administrator账号
更新时间:2023-09-18 16:07:36作者:xiaoliu
win7计算机被管理员限制怎样解除,在使用Windows 7计算机时,有时我们可能会遇到管理员限制的问题,导致无法进行某些操作,例如我们可能无法访问某些文件或软件,或者不能开启已停用的Administrator账号。该如何解除这些限制呢?本文将为您介绍一些解决办法,帮助您开启被停用的Administrator账号,以便更好地使用和管理您的Win7计算机。无论您是遇到管理员限制的问题,还是需要开启被停用的Administrator账号,都可以通过本文提供的方法进行操作。让我们一起来了解吧!
方法如下:
1.启动电脑后,按【F8】 进入安全模式,选择【带命令行的安全模式】

2.出现命令行模式后,输入指令: c:\windows\system32\compmgmt.msc ,按enter键,即可进入计算机管理界面
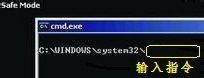
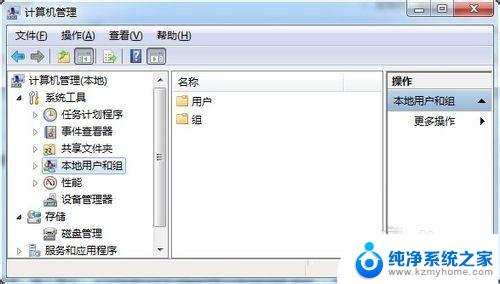
3.进入计算机管理窗口后,选择【本地用户和组】,选择【用户】(可以不进行第2步。在桌面上“计算机”右键,选择“管理”,就可以进入到下面的窗口)
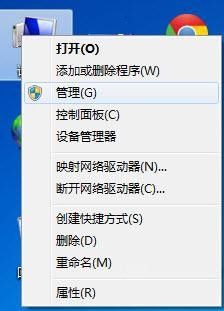
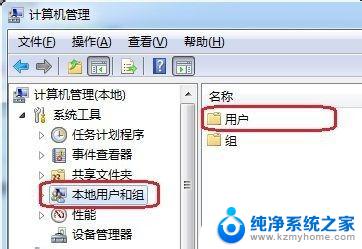
4.找到【administrator】用户 ,右键选择【属性】。把【帐户已停用】前面的勾去掉,【确定】
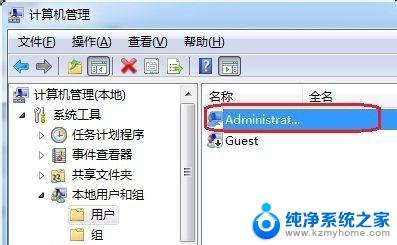
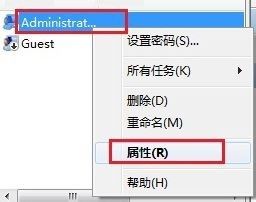
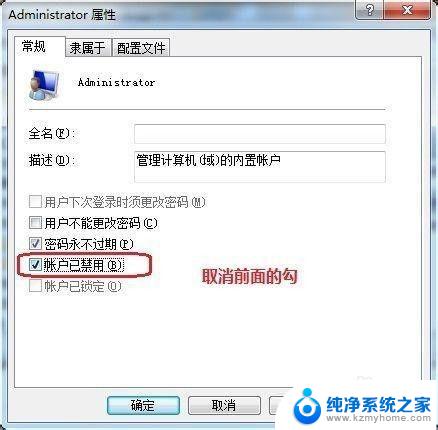
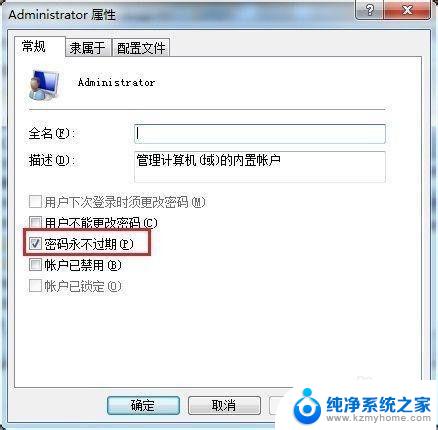
5.注销后即可顺利的进入系统。
以上是关于如何解除管理员对Win7计算机的限制的全部内容,如果您遇到类似情况,可以按照本文中提到的方法进行解决。
win7计算机被管理员限制怎样解除 如何开启WIN7被停用的Administrator账号相关教程
- win7电脑账户停用,进不去怎么办 WIN7 Administrator账号被停用怎么办
- Win7任务管理器已被管理员停用——如何解决任务管理器无法打开的问题
- win7administrators权限怎么获得 Win7如何开启管理员账户权限
- win7强制修改管理员密码 win7忘记密码如何强制重置
- win7搜索网络计算机 Win7局域网中的计算机如何查看
- win7资源管理器停止工作,然后就反复重启 win7系统资源管理器停止工作自动重启解决方法
- win7计算机名称怎么改 win7系统怎样更改计算机名称
- windows7计算机打不开怎么办 Win7系统无法正常启动的解决方法
- win7开机密码管理员密码忘了 win7电脑开机密码忘记怎么办
- 电脑自启动管理在哪里win7 win7开机启动项管理方法
- win7设置局域网 WIN7局域网文件共享密码设置
- win7系统盘分区 WIN7系统自带工具分区调整教程
- windows7共享打印机 Win7打印机共享设置详细步骤
- windows7ie浏览器能到11吗 Win7升级IE11的必要性及方法
- window7怎么换壁纸 win7桌面壁纸怎么设置
- win7系统怎么开启投屏功能 win7无线投屏功能怎么使用
win7系统教程推荐
- 1 win7设置局域网 WIN7局域网文件共享密码设置
- 2 win7系统盘分区 WIN7系统自带工具分区调整教程
- 3 windows7ie浏览器能到11吗 Win7升级IE11的必要性及方法
- 4 win7设置屏幕休眠时间 win7怎么调节屏幕的休眠时间
- 5 win7怎么局域网共享打印机 Win7怎样在局域网中共享打印机
- 6 设备管理器win7 win7系统设备管理器打开方法
- 7 w7怎么投屏到电视 Win7电脑如何无线投屏到电视
- 8 windows7快速截图 Win7系统5种截图方法教程
- 9 win7忘记密码怎么打开电脑 win7开机密码忘记了找回方法
- 10 win7下共享打印机 win7如何在局域网内共享打印机