win7如何设置蓝牙 Win7蓝牙如何打开设置
更新时间:2023-09-18 14:00:29作者:jiang
win7如何设置蓝牙,Win7操作系统具有强大的功能和广泛的应用性,其中蓝牙设置更是为用户提供了便捷的无线连接方式,在Win7中,如何设置蓝牙以及如何打开蓝牙功能成为了用户关注的焦点。蓝牙技术的普及使得设备间的数据传输变得更加简单快捷,用户只需几个简单的步骤就能实现设备间的无线连接。本文将详细介绍Win7蓝牙的设置方法和使用技巧,帮助用户更好地利用和掌握蓝牙功能。无论是手机、平板还是电脑,Win7的蓝牙设置都能为用户带来更加便捷的使用体验。让我们一起来了解如何在Win7中设置蓝牙功能,享受无线连接的便利吧!
具体方法:
1.第一种方法:启用蓝牙
1、利用快捷键“Windows +R”打开“运行”界面,然后在运行面中输入“services.msc”,点击“确定”就可以了。
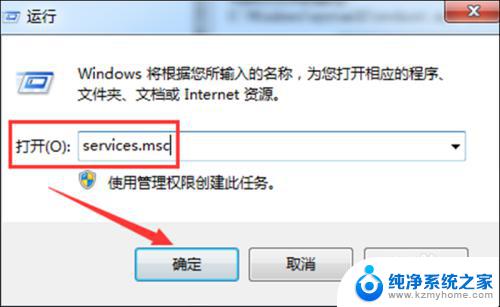
2、然后在弹出的“服务”界面中,点击“Bluetooth Support Service”进入其属性界面。
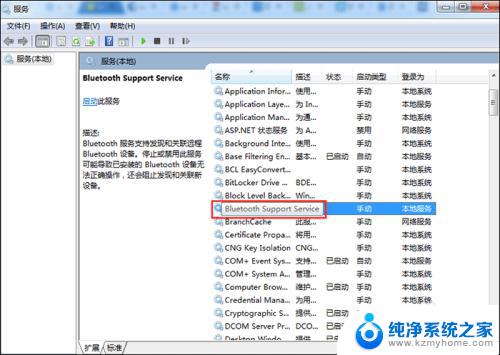
3、然后在Bluetooth Support Service属性的常规界面中,设置“启动类型”为自动。然后在“服务状态”中点击启动。最后点击“确定”就可以了。
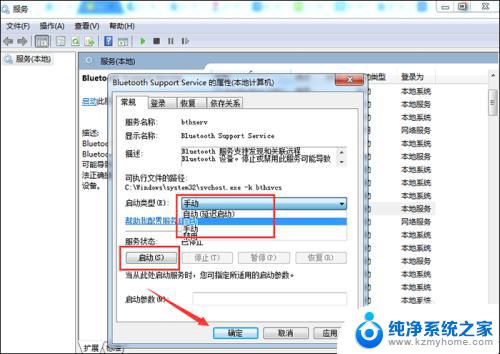
以上是关于如何设置win7蓝牙的全部内容,如果你遇到此类问题,只需按照本文提供的操作进行解决,非常简单快速,一步到位。
win7如何设置蓝牙 Win7蓝牙如何打开设置相关教程
- win7笔记本电脑怎么打开蓝牙 Win7系统如何连接蓝牙设备
- win7笔记本电脑如何设置蓝牙耳机 Win7蓝牙耳机连接电脑教程
- win7和蓝牙耳机 win7系统如何连接蓝牙耳机
- win7笔记本如何连接蓝牙音响 win7蓝牙音箱连接步骤
- win7使用蓝牙 Win7系统蓝牙开启教程
- w7电脑如何连蓝牙耳机 蓝牙耳机连接win7电脑步骤
- win7系统没有蓝牙功能怎么办 win7系统蓝牙无法识别
- 蓝牙键盘怎么连接台式电脑win7 Win7连接蓝牙键盘教程
- win7蓝牙音箱怎么连接电脑 win7如何连接小米蓝牙音箱到电脑
- 台式电脑如何连接蓝牙耳机win7 Win7蓝牙耳机连接电脑的步骤
- win7设置局域网 WIN7局域网文件共享密码设置
- win7系统盘分区 WIN7系统自带工具分区调整教程
- windows7共享打印机 Win7打印机共享设置详细步骤
- windows7ie浏览器能到11吗 Win7升级IE11的必要性及方法
- window7怎么换壁纸 win7桌面壁纸怎么设置
- win7系统怎么开启投屏功能 win7无线投屏功能怎么使用
win7系统教程推荐
- 1 win7设置局域网 WIN7局域网文件共享密码设置
- 2 win7系统盘分区 WIN7系统自带工具分区调整教程
- 3 windows7ie浏览器能到11吗 Win7升级IE11的必要性及方法
- 4 win7设置屏幕休眠时间 win7怎么调节屏幕的休眠时间
- 5 win7怎么局域网共享打印机 Win7怎样在局域网中共享打印机
- 6 设备管理器win7 win7系统设备管理器打开方法
- 7 w7怎么投屏到电视 Win7电脑如何无线投屏到电视
- 8 windows7快速截图 Win7系统5种截图方法教程
- 9 win7忘记密码怎么打开电脑 win7开机密码忘记了找回方法
- 10 win7下共享打印机 win7如何在局域网内共享打印机