台式电脑如何连接蓝牙耳机win7 Win7蓝牙耳机连接电脑的步骤
更新时间:2023-10-28 11:53:22作者:yang
台式电脑如何连接蓝牙耳机win7,在当今数字化时代,蓝牙耳机已成为许多人生活中不可或缺的一部分,对于那些使用台式电脑的用户来说,如何将蓝牙耳机与Win7系统连接起来可能是一个困扰。好消息是Win7系统提供了简单且易于操作的步骤,使我们能够享受到无线音乐的便利。在本文中我们将逐步介绍Win7系统连接蓝牙耳机的步骤,帮助您轻松实现音乐的自由畅享。
步骤如下:
1.在电脑桌面,右键单击计算机,选中属性进入,如下图所示
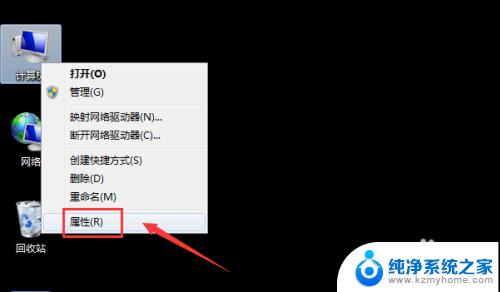
2.电脑属性界面点击控制面板主页,如下图所示
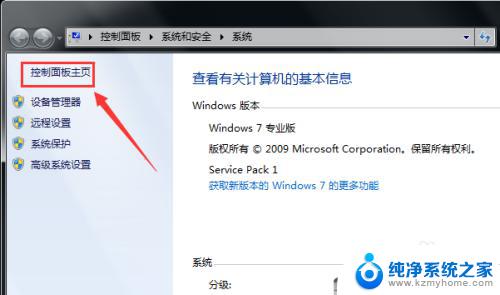
3.控制面板界面点击硬件与声音,如下图所示

4.点击设备和打印机界面的添加设备,如下图所示
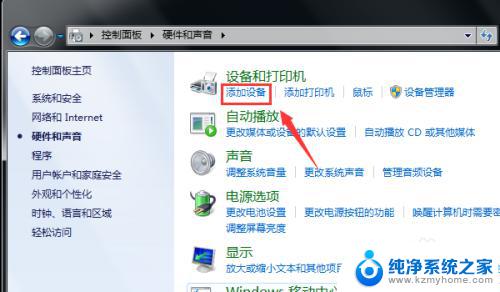
5.打开你的蓝牙耳机,进入配对模式。电脑会自动搜索到耳机,选中耳机,点击下一步,如下图所示
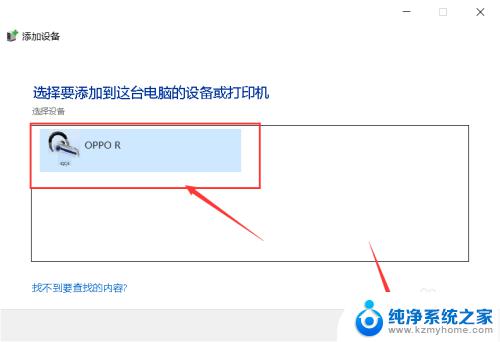
6.点击是开始自动配对,如下图所示
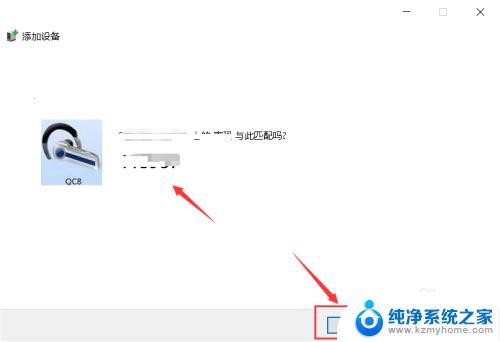
7.电脑开始自动安装驱动程序,如下图所示
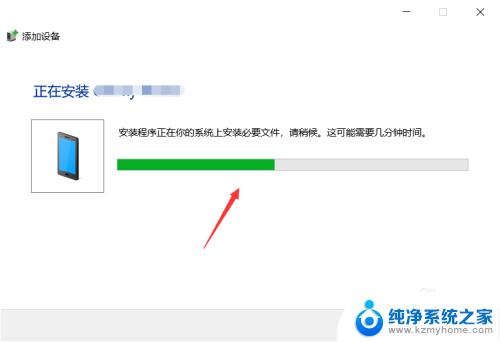
8.进入设备列表就可以看到你的蓝牙耳机设备了,如下图所示
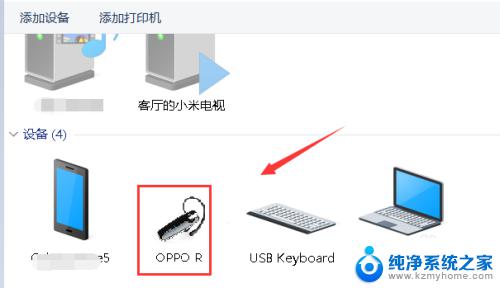
9.总结:
1、右键单击计算机选中属性。
2、属性界面点击控制面板--硬件与声音。
3、点击添加设备,耳机进入配对模式。
4、搜索到蓝牙耳机点击下一步配对。
5、系统安装驱动程序,返回设备界面即可看到连接成功的蓝牙耳机!
以上就是如何在Win7上连接蓝牙耳机的全部内容,如果您不了解,请按照本文提供的方法进行操作,希望本文能够帮助到您。
台式电脑如何连接蓝牙耳机win7 Win7蓝牙耳机连接电脑的步骤相关教程
- windows7怎么连接无线蓝牙耳机 win7电脑连接蓝牙耳机的步骤
- w7电脑如何连蓝牙耳机 蓝牙耳机连接win7电脑步骤
- win7和蓝牙耳机 win7系统如何连接蓝牙耳机
- win7笔记本电脑如何设置蓝牙耳机 Win7蓝牙耳机连接电脑教程
- 蓝牙键盘怎么连接台式电脑win7 Win7连接蓝牙键盘教程
- win7设置局域网 WIN7局域网文件共享密码设置
- win7系统盘分区 WIN7系统自带工具分区调整教程
- windows7共享打印机 Win7打印机共享设置详细步骤
- windows7ie浏览器能到11吗 Win7升级IE11的必要性及方法
- window7怎么换壁纸 win7桌面壁纸怎么设置
- win7系统怎么开启投屏功能 win7无线投屏功能怎么使用
win7系统教程推荐
- 1 win7设置局域网 WIN7局域网文件共享密码设置
- 2 win7系统盘分区 WIN7系统自带工具分区调整教程
- 3 windows7ie浏览器能到11吗 Win7升级IE11的必要性及方法
- 4 win7设置屏幕休眠时间 win7怎么调节屏幕的休眠时间
- 5 win7怎么局域网共享打印机 Win7怎样在局域网中共享打印机
- 6 设备管理器win7 win7系统设备管理器打开方法
- 7 w7怎么投屏到电视 Win7电脑如何无线投屏到电视
- 8 windows7快速截图 Win7系统5种截图方法教程
- 9 win7忘记密码怎么打开电脑 win7开机密码忘记了找回方法
- 10 win7下共享打印机 win7如何在局域网内共享打印机