怎么显示文件夹大小win7 Win7文件夹提示信息窗口显示文件大小的设置方法
更新时间:2023-10-05 15:43:53作者:xiaoliu
怎么显示文件夹大小win7,在Win7操作系统中,我们经常需要查看文件夹的大小,以便了解其占用的存储空间,为了方便用户,Win7提供了一个提示信息窗口,可以显示文件夹的大小。这样我们就可以快速了解文件夹的占用情况,并根据需要进行相应的操作。如何设置Win7文件夹提示信息窗口显示文件大小呢?接下来我们将介绍一种简单的设置方法。
操作方法:
1.在电脑桌面找到并且打开“计算机”。

2.点击工具栏中的“工具”选项,然后在菜单中选择“文件夹选项”。
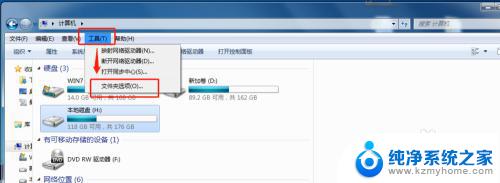
3.在文件夹选项窗口,点击窗口上方的“查看”选项。
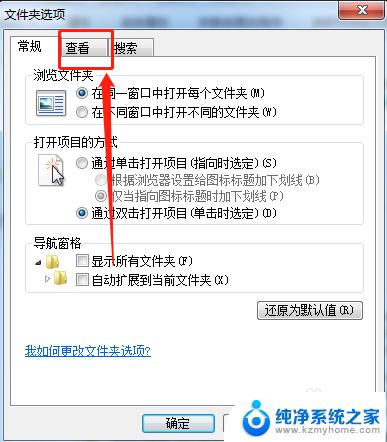
4.在高级设置中,找到并且勾选“在文件夹提示中显示文件大小信息”选项。
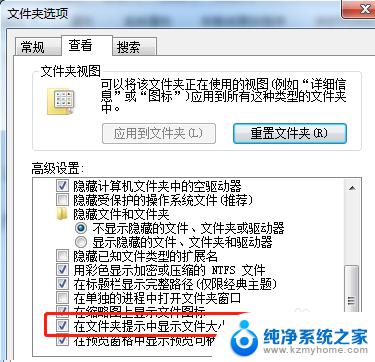
5.勾选完毕后,点击下方的“应用”,然后点击“确定”。
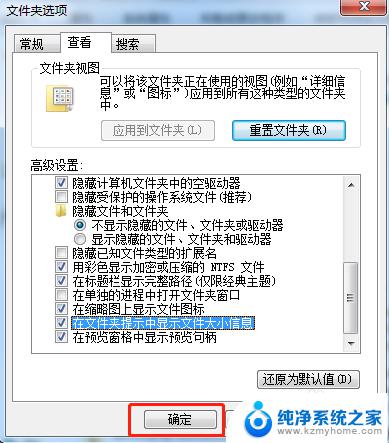
6.回到想要查看文件夹大小的路径,将鼠标移动到文件夹上。可以看到在文件夹信息中自动显示了文件夹大小。Win7系统设置文件夹提示信息窗口显示文件的大小操作完成。
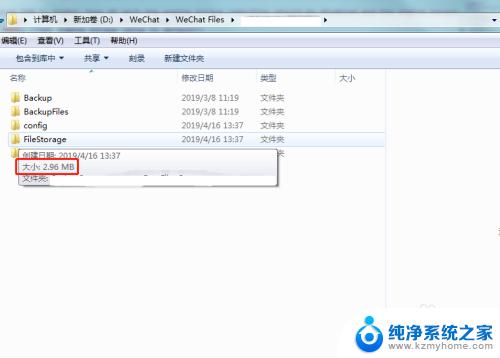
以上就是如何在win7显示文件夹大小的全部内容,如果您遇到此类问题,可以根据本文提供的步骤解决问题,非常简单快捷。
怎么显示文件夹大小win7 Win7文件夹提示信息窗口显示文件大小的设置方法相关教程
- w7隐藏文件夹怎么显示 win7系统如何设置显示隐藏文件
- windows7怎么显示隐藏文件夹 win7系统如何查看隐藏的文件
- windows7的文件,文件夹查看方式 win7如何设置文件夹的查看方式
- win7共享文件夹用户数量限制 win7共享文件夹最大连接数解除
- win7怎么显示扩展名 Win7如何设置显示文件扩展名
- 显示已知文件扩展名window7 如何在Win7上显示文件扩展名
- win7 设置共享文件夹 win7网络共享文件夹设置教程
- 怎么设置堆叠窗口 WIN7堆叠和并排窗口显示方法
- win7鼠标右键没有新建文件夹 Win7无法创建文件和文件夹
- 共享文件夹有个锁怎么取消 如何取消Win7共享文件夹上的小锁图标
- win7设置局域网 WIN7局域网文件共享密码设置
- win7系统盘分区 WIN7系统自带工具分区调整教程
- windows7共享打印机 Win7打印机共享设置详细步骤
- windows7ie浏览器能到11吗 Win7升级IE11的必要性及方法
- window7怎么换壁纸 win7桌面壁纸怎么设置
- win7系统怎么开启投屏功能 win7无线投屏功能怎么使用
win7系统教程推荐
- 1 win7设置局域网 WIN7局域网文件共享密码设置
- 2 win7系统盘分区 WIN7系统自带工具分区调整教程
- 3 windows7ie浏览器能到11吗 Win7升级IE11的必要性及方法
- 4 win7设置屏幕休眠时间 win7怎么调节屏幕的休眠时间
- 5 win7怎么局域网共享打印机 Win7怎样在局域网中共享打印机
- 6 设备管理器win7 win7系统设备管理器打开方法
- 7 w7怎么投屏到电视 Win7电脑如何无线投屏到电视
- 8 windows7快速截图 Win7系统5种截图方法教程
- 9 win7忘记密码怎么打开电脑 win7开机密码忘记了找回方法
- 10 win7下共享打印机 win7如何在局域网内共享打印机