win七系统如何呼出界面那个键盘 win7系统如何打开屏幕键盘
更新时间:2023-10-05 15:07:20作者:jiang
win七系统如何呼出界面那个键盘,Win7系统如何呼出界面那个键盘?或许这是很多人使用Windows 7操作系统时经常遇到的问题,幸运的是Win7系统提供了一种便捷的方式来打开屏幕键盘,以帮助那些无法使用物理键盘的用户进行操作。屏幕键盘是一个虚拟键盘,可以通过鼠标或其他输入设备来模拟物理键盘的功能。在这篇文章中我们将介绍如何打开Win7系统的屏幕键盘,以及它的一些常见用途和功能。无论是因为物理键盘损坏还是需要在触摸屏设备上进行输入,屏幕键盘都可以为用户提供方便快捷的操作方式。让我们一起来了解一下吧!
步骤如下:
1.第一步在我们的电脑上打开控制面板,将查看方式由“类别”改为小图标。如下图所示:
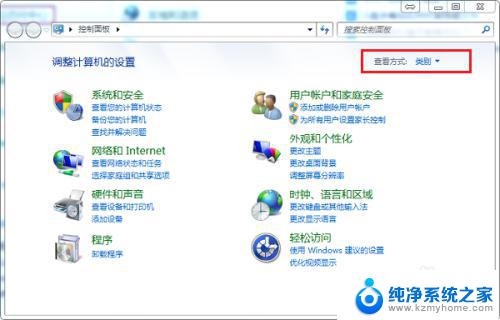
2.第二步以小图标显示之后,找到“轻松访问中心”,点击进去,如下图所示:
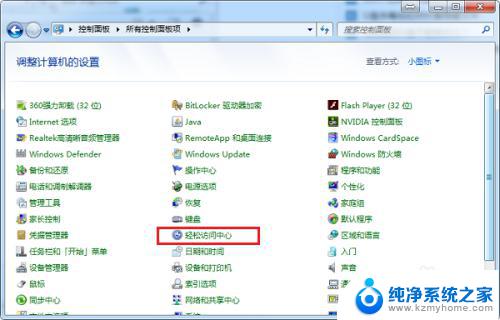
3.第三步进去轻松访问中心之后,点击启动屏幕键盘,如下图所示:
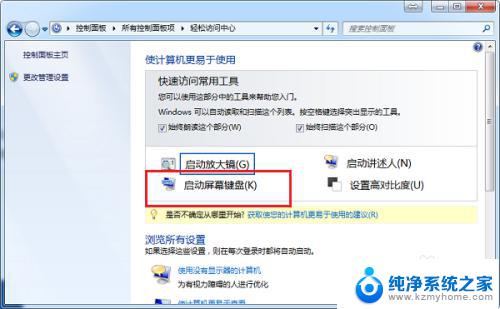
4.第四步进去屏幕键盘界面之后,可以点击屏幕上的键盘。进行输入数字,字母,文字等,如下图所示:
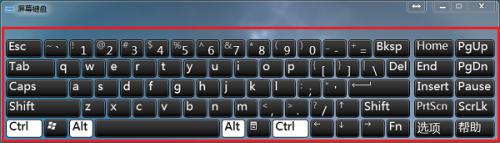
5.第五步点击NumLock键可以进行切换到小键盘,如下图所示:
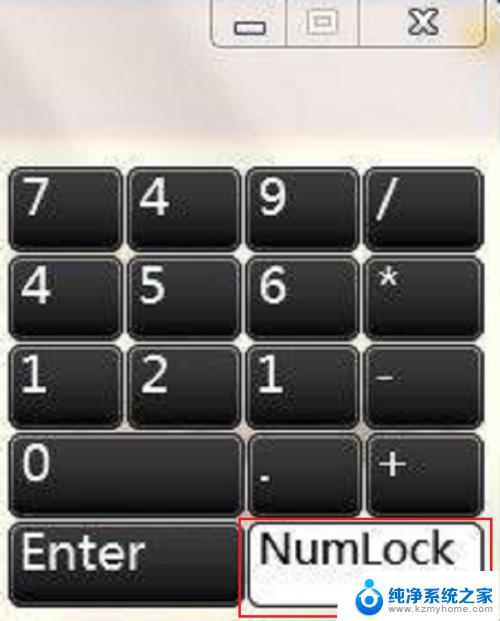
6.第六步如果我们想关闭掉屏幕键盘,可以点击右上方的×进行关闭。如下图所示:

以上就是关于如何呼出win7系统界面的键盘的全部内容,如果你遇到了相同的情况,可以按照小编的方法来解决问题。
win七系统如何呼出界面那个键盘 win7系统如何打开屏幕键盘相关教程
- windows7怎么打开系统设置 win7系统如何打开系统配置界面
- win7的系统设置在哪里 win7如何进入系统配置界面快捷键
- win7如何显示虚拟键盘 Windows 7系统如何启用虚拟键盘
- windows7系统键盘没反应 Win7键盘无法输入如何解决
- win七系统打字 Win7系统无法使用搜狗输入法
- win七怎么调屏幕亮度 win7系统屏幕亮度调节方法
- win7系统如何调整屏幕亮度 Win7系统如何调节屏幕亮度
- win7打开软键盘快捷键 Windows7如何打开软键盘
- win7系统截屏幕快捷键 Win7系统截图快捷键怎么用
- win7系统怎么设置屏幕常亮 Win7系统如何设置屏幕常亮
- win7设置局域网 WIN7局域网文件共享密码设置
- win7系统盘分区 WIN7系统自带工具分区调整教程
- windows7共享打印机 Win7打印机共享设置详细步骤
- windows7ie浏览器能到11吗 Win7升级IE11的必要性及方法
- window7怎么换壁纸 win7桌面壁纸怎么设置
- win7系统怎么开启投屏功能 win7无线投屏功能怎么使用
win7系统教程推荐
- 1 win7设置局域网 WIN7局域网文件共享密码设置
- 2 win7系统盘分区 WIN7系统自带工具分区调整教程
- 3 windows7ie浏览器能到11吗 Win7升级IE11的必要性及方法
- 4 win7设置屏幕休眠时间 win7怎么调节屏幕的休眠时间
- 5 win7怎么局域网共享打印机 Win7怎样在局域网中共享打印机
- 6 设备管理器win7 win7系统设备管理器打开方法
- 7 w7怎么投屏到电视 Win7电脑如何无线投屏到电视
- 8 windows7快速截图 Win7系统5种截图方法教程
- 9 win7忘记密码怎么打开电脑 win7开机密码忘记了找回方法
- 10 win7下共享打印机 win7如何在局域网内共享打印机