win7的系统备份在哪里 win7系统备份教程
Win7的系统备份在哪里一直是备受用户关注的问题,在日常使用中我们不可避免地会遇到各种突发情况,如电脑遭遇病毒攻击、系统崩溃或硬盘故障等,这时备份就显得尤为重要。幸运的是Win7系统提供了一种简单且高效的备份功能,可以帮助我们在关键时刻恢复丢失的数据和系统设置。对于一些不太熟悉电脑操作的用户来说,找到系统备份的位置可能会有些困惑。本文将向大家介绍Win7系统备份的具体位置,并提供详细的备份教程,让我们轻松备份重要的数据和系统。
步骤如下:
1.第一步,点击开始菜单,打开控制面板
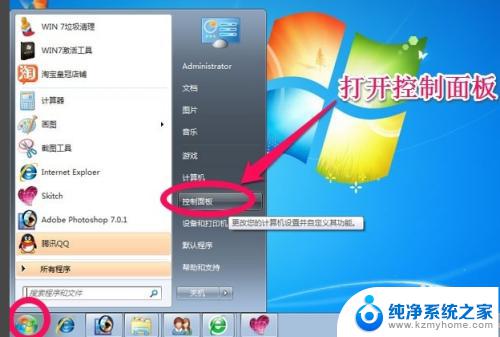
2.第二步,在控制面板中,点击系统和安全
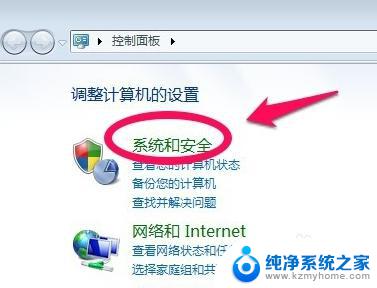
3.第三步,选择备份和还原中的“备份您的计算机”
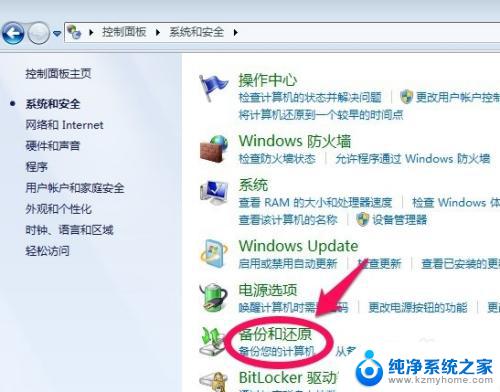
4.第四步,选择创建系统映像。然后选择把备份保存在那个盘,因为要对系统做备份,所以不要选择C盘保存备份,然后下一步
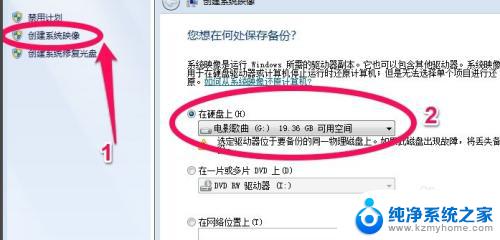
5.第五步,选择C盘,要给C盘做备份,然后单击下一步
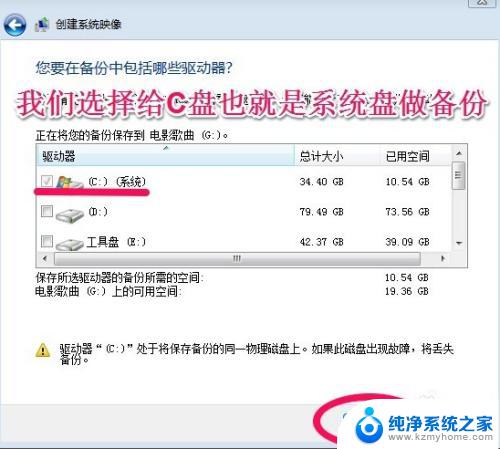
6.第六步,点击开始备份!对C盘也就是系统盘做备份
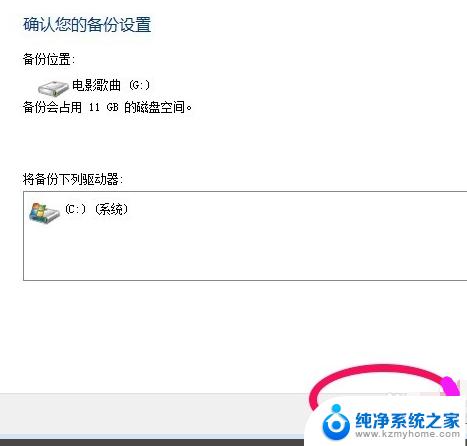
7.第七步,系统备份开始,耐心点等待
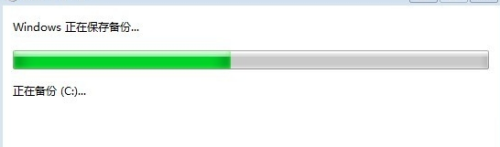
8.第八步,系统备份完以后,会提示我们是否创建系统修复光盘,如果有刻录机当然可以刻录一张系统修复光盘。如果没有空光盘和刻录机选择“否”,C盘已经做了备份
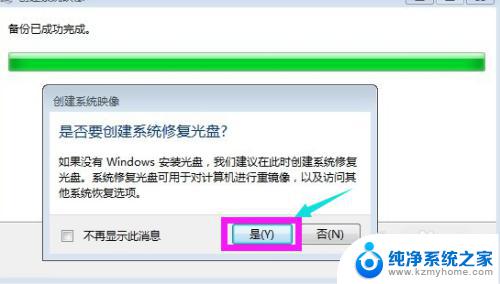
9.第九步,以后系统出了问题的时候,可以还原所做的备份。
点击“还原我的文件”
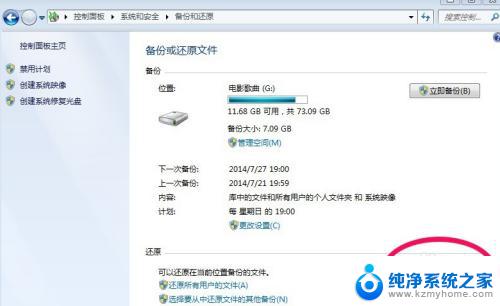
10.第十步,点击“浏览文件夹”
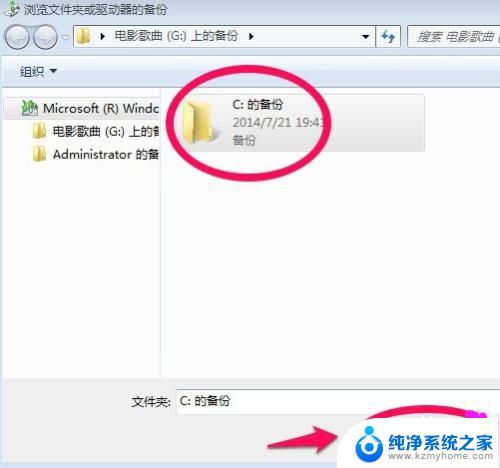
11.第十一步,选择“c:的备份”,点击“添加文件夹”
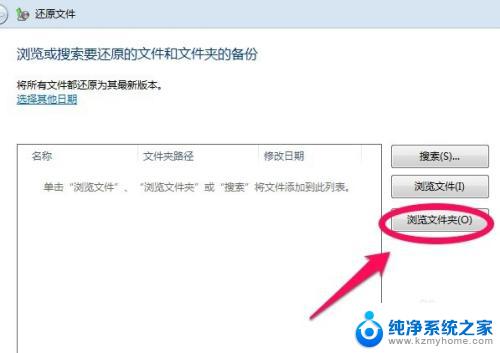
12.第十二步,最后点击“还原”
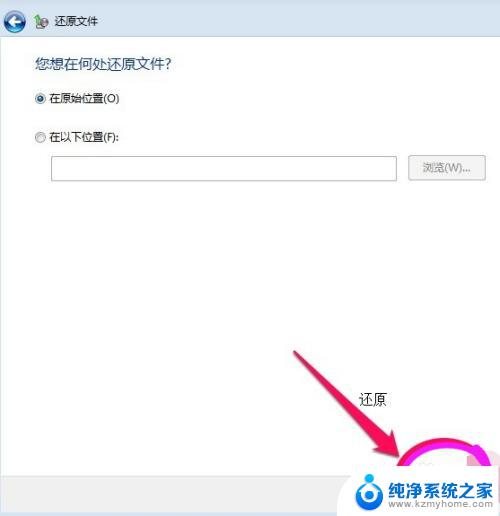
以上便是关于Win7系统备份的方法的所有内容,如果您遇到了相同的情况,可以按照这里给出的方法解决问题。
win7的系统备份在哪里 win7系统备份教程相关教程
- win7的系统设置在哪里 win7如何进入系统配置界面快捷键
- 备份和还原windows7什么意思 Windows7系统自带备份与还原功能的步骤
- 设备管理器win7 win7系统设备管理器打开方法
- win7系统盘分区 WIN7系统自带工具调整硬盘分区的教程
- win7设置双系统启动 win7双系统默认启动系统切换教程
- win7没有以管理员身份运行选项 Win7系统右键点击没有以管理员身份运行怎么解决
- win7系统怎么调分辨率 Win7系统屏幕分辨率设置教程
- win7系统盘分区 WIN7系统自带工具分区调整教程
- windows7更新和安全在哪里 win7系统如何进行系统更新
- 苹果电脑系统装win7 苹果mac装win7系统教程
- win7设置局域网 WIN7局域网文件共享密码设置
- windows7共享打印机 Win7打印机共享设置详细步骤
- windows7ie浏览器能到11吗 Win7升级IE11的必要性及方法
- window7怎么换壁纸 win7桌面壁纸怎么设置
- win7系统怎么开启投屏功能 win7无线投屏功能怎么使用
- win7无线乱码修复 win7中文wifi乱码怎么解决
win7系统教程推荐
- 1 win7设置局域网 WIN7局域网文件共享密码设置
- 2 win7系统盘分区 WIN7系统自带工具分区调整教程
- 3 windows7ie浏览器能到11吗 Win7升级IE11的必要性及方法
- 4 win7设置屏幕休眠时间 win7怎么调节屏幕的休眠时间
- 5 win7怎么局域网共享打印机 Win7怎样在局域网中共享打印机
- 6 设备管理器win7 win7系统设备管理器打开方法
- 7 w7怎么投屏到电视 Win7电脑如何无线投屏到电视
- 8 windows7快速截图 Win7系统5种截图方法教程
- 9 win7忘记密码怎么打开电脑 win7开机密码忘记了找回方法
- 10 win7下共享打印机 win7如何在局域网内共享打印机