win11屏幕常亮怎么设置 Win11屏幕常亮设置方法
更新时间:2023-09-06 15:19:59作者:xiaoliu
win11屏幕常亮怎么设置,Win11作为微软最新推出的操作系统,在使用过程中不仅拥有更强大的性能和更加人性化的界面设计,还提供了一系列实用的设置功能,其中包括屏幕常亮的设置,屏幕常亮设置对于长时间使用电脑的用户而言非常实用,避免因为操作太久导致屏幕黑屏或休眠的情况发生,下面我们就来详细了解Win11怎么设置屏幕常亮,以及设置方法。
方法如下:
1.单击开始按钮,如下图所示

2.点击开始菜单的设置,如下图所示
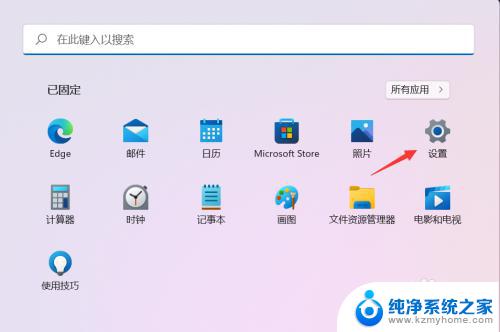
3.点击系统界面的电源与电池,如下图所示
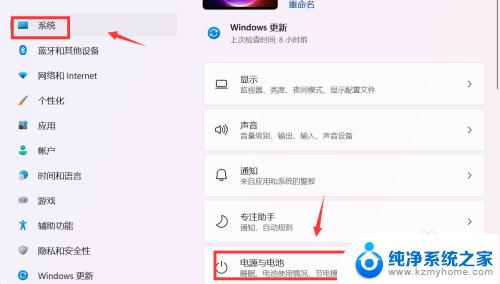
4.点击屏幕和睡眠,如下图所示
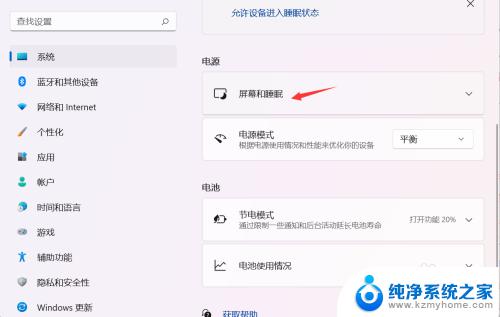
5.点击屏幕关闭后面的下拉菜单,如下图所示
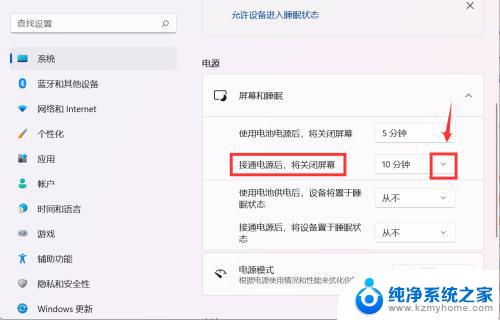
6.将关闭屏幕时间改成从不,如下图所示
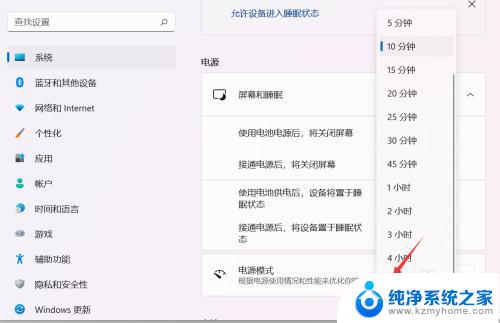
7.同理将电池模式,已经进入睡眠模式全部设置为从不即可保证屏幕常亮了。如下图所示
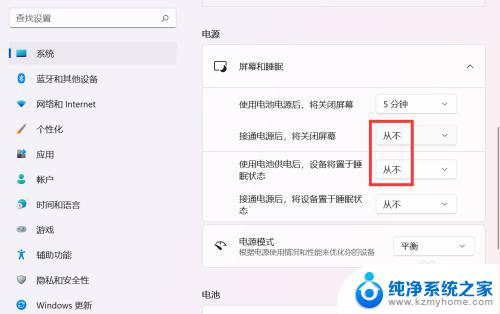
以上就是win11屏幕常亮设置的全部内容,如果你有同样的问题,可以参考本文中介绍的步骤进行修复,希望对大家有所帮助。
win11屏幕常亮怎么设置 Win11屏幕常亮设置方法相关教程
- 设置电脑屏幕常亮 win11 win11屏幕常亮设置方法
- 电脑设置屏幕常亮在哪win11 电脑屏幕常亮设置方法
- win11电脑怎么让屏幕常亮 电脑屏幕常亮设置方法
- win11系统在哪里找屏幕常亮 win11屏幕常亮设置方法
- win11电脑屏幕怎么一直亮屏 电脑屏幕常亮设置方法
- win11怎么改为一直亮屏 win11屏幕常亮设置方法
- win11怎么让屏幕一直亮 电脑屏幕常亮设置方法
- win11系统怎么设置屏幕常亮 Win11屏幕常亮和关闭自动休眠的设置方法
- win11怎么设置常亮 Win11如何关闭屏幕常亮自动休眠
- win11一直亮屏软件 番茄todo App如何调整屏幕保持常亮的设置
- win11键盘突然变成快捷键 win11键盘快捷键取消方法
- win11电脑唤醒不了 Win11睡眠无法唤醒怎么解决
- win11更新后闪屏无法控制 Win11电脑桌面闪屏无法使用解决方法
- win11如何调出外接摄像头 电脑摄像头怎么开启
- win11设置样式改变 Win11系统桌面图标样式调整方法
- win11删除任务栏显示隐藏图标 win11任务栏隐藏的图标怎么删除
win11系统教程推荐
- 1 win11更新后闪屏无法控制 Win11电脑桌面闪屏无法使用解决方法
- 2 win11管理已连接网络 Win11如何查看已有网络连接
- 3 取消windows11更新 禁止Win10更新到Win11的方法
- 4 windows11截屏都哪去了 win11截图保存位置
- 5 win11开始放左边 win11任务栏开始键左边设置教程
- 6 windows11系统硬盘 windows11系统新装硬盘格式化步骤
- 7 win11电脑edge浏览器都打不开 win11edge浏览器打不开错误解决方法
- 8 win11怎么设置账户头像 Win11账户头像怎么调整
- 9 win11总是弹出广告 Windows11 广告弹窗关闭教程
- 10 win11下面图标怎么不合并 win11任务栏图标不合并显示设置步骤