双屏怎么把软件移到另一个屏打开 怎么实现电脑双屏的快速切换
更新时间:2023-10-21 17:33:22作者:kzmyhome
双屏怎么把软件移到另一个屏打开,电脑双屏的使用在如今的工作和娱乐环境中已经变得越来越普遍,而双屏之间的软件切换也成为了用户日常操作中的一个关键问题,该如何将软件从一个屏幕快速地移到另一个屏幕并进行打开呢?这是许多人在使用双屏时遇到的一个常见疑问。幸运的是我们可以通过一些简单的操作来实现电脑双屏的快速切换,提高工作效率和使用体验。接下来我们将一起探讨一些实用的方法和技巧,帮助您更好地利用双屏功能。
操作方法:
1.第一:桌面鼠标点击【右键】。
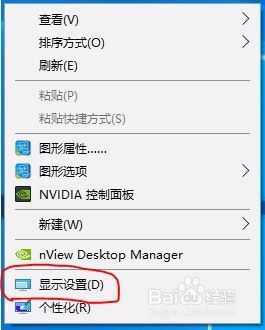
2.第二:进入【显示设置】。
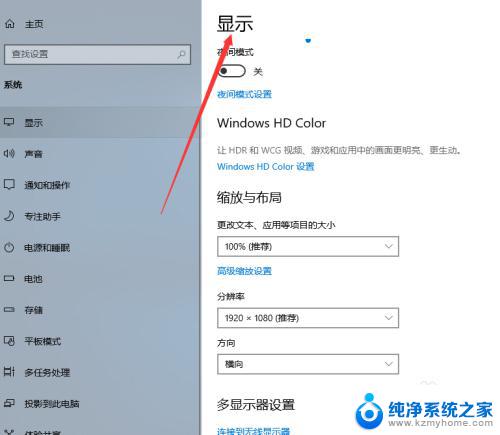
3.第三:点击【显示】下【多显示器设置】连接双屏。
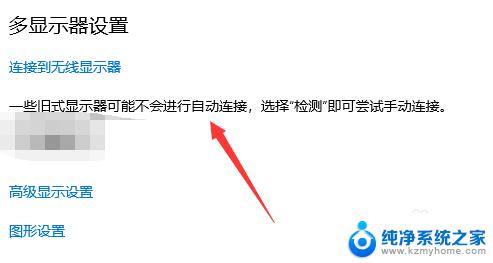
4.第四:键盘【win+p]快捷键,切屏快捷键。
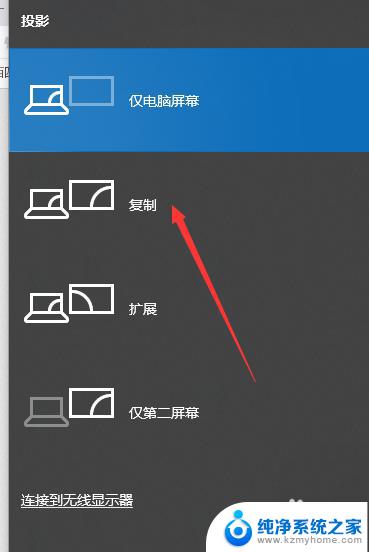
5.第五:【复制】和【扩展】模式如下。
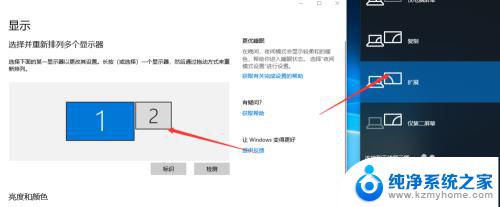
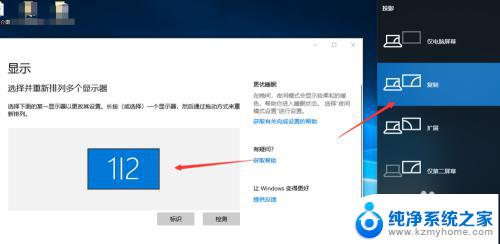
6.第六:点击【仅第二屏幕】完成切屏。
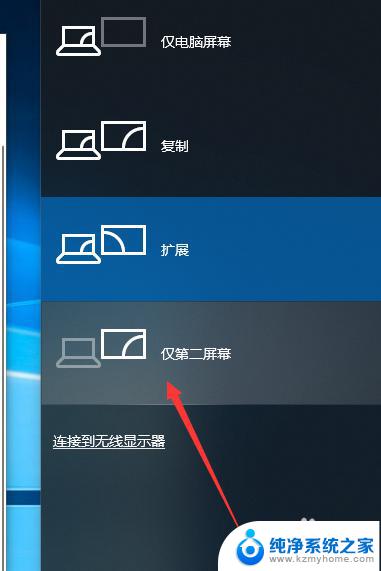
以上是如何将软件移动到另一屏幕打开的全部内容,如果你碰到相同的情况,请参考我的方法进行处理,希望这对大家有所帮助。
双屏怎么把软件移到另一个屏打开 怎么实现电脑双屏的快速切换相关教程
- 怎么把word整个放到另一个word里 怎样把一个Word文件导入到另一个Word文件中
- win10双击打不开文件 win10电脑双击此电脑无法打开怎么解决
- 锁屏按键快捷 如何使用快捷键在电脑上实现锁屏功能
- 电脑双屏互不干扰win10 双屏显示互不干扰Win10设置
- 电脑黑屏左上角出现一个横杠怎么办 重装系统后开机黑屏左上角有一横杠怎么解决
- 如何把ppt模板导入到另外一个ppt 在PPT中复制一个模板到另一个PPT的方法
- win11文件夹多开 Windows11如何实现多个文件夹在同一窗口打开
- win设置双屏 win10系统双屏显示器设置教程
- 电脑怎么手动锁屏快捷键 电脑锁屏功能怎么开启
- win11横竖屏切换快捷键 win11桌面窗口切换快捷键详解
- NVIDIA发布开放数据集和多语言语音AI模型,助力语音智能领域创新发展
- 躲不过:微软Copilot“入侵”Win11开始菜单,开发者如何应对?
- Win10倒计时60天!剩余时间紧迫,10月14日后将彻底结束主流支持
- Win10/Win11官方优化工具PowerToys 0.93发布:全新功能和改进一览
- 探秘NVIDIA HGX B200集群,超多图:深度解析NVIDIA最新超级计算平台
- 微软发布Win11 24H2 RP 26100.5061预览版,全新系统功能抢先体验
微软资讯推荐
- 1 躲不过:微软Copilot“入侵”Win11开始菜单,开发者如何应对?
- 2 Win10倒计时60天!剩余时间紧迫,10月14日后将彻底结束主流支持
- 3 Win10/Win11官方优化工具PowerToys 0.93发布:全新功能和改进一览
- 4 微软发布Win11 24H2 RP 26100.5061预览版,全新系统功能抢先体验
- 5 “骇客”再现,华硕ROG预热新款Matrix显卡震撼发布
- 6 微软Win11推送8月累积更新:快速机器恢复功能上线,让您的设备更加高效!
- 7 微软即将终止对 Windows 11 版本 23H2 的支持,影响及时更新和安全防护
- 8 微软17亿美元收购490万吨美国人屎,背后有什么秘密?
- 9 英伟达H20芯片出口对华:中美技术博弈进入哑谜阶段
- 10 男子法院起诉微软:强迫用户升级Win11、停服Windows 10,背后原因令人震惊
win10系统推荐
系统教程推荐
- 1 win11键盘突然变成快捷键 win11键盘快捷键取消方法
- 2 windows10复制文件需要管理员权限 如何解决需要管理员权限才能复制文件夹的问题
- 3 右键新建没有ppt怎么办 Win10右键新建菜单中没有PPT如何添加
- 4 打开电脑触摸板 win10触摸板功能开启
- 5 多个word在一个窗口打开 Word如何实现多个文件在一个窗口中显示
- 6 浏览器分辨率怎么调整 浏览器如何设置屏幕分辨率
- 7 笔记本电脑开不了机怎么强制开机 笔记本电脑按什么键强制开机
- 8 怎样看是不是独立显卡 独立显卡型号怎么查看
- 9 win11电脑唤醒不了 Win11睡眠无法唤醒怎么解决
- 10 无线网络密码怎么改密码修改 无线网络密码如何更改