win10修改所有账户密码 win10怎么更改微软账户密码
更新时间:2024-04-23 15:21:44作者:kzmyhome
在日常使用电脑时,我们经常需要修改账户密码来保护个人信息的安全,而在Win10操作系统中,修改微软账户密码也是一项重要的操作。通过简单的步骤,我们可以轻松地更改微软账户密码,保障个人隐私的安全。在本文中我们将介绍如何在Win10系统中修改所有账户密码,让您的电脑账户更加安全可靠。
方法如下:
1.在win10桌面上,点击左下角箭头所指的开始菜单,来进行操作。
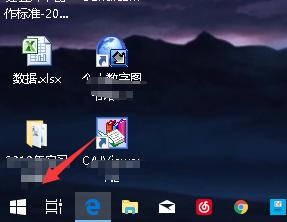
2.进入到开始菜单中,点击箭头所指的账户头像,如图所示。
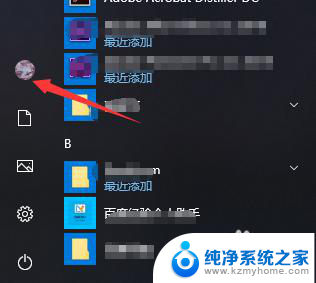
3.点击账户头像后,点击箭头所指的更改账户设置,如图所示。
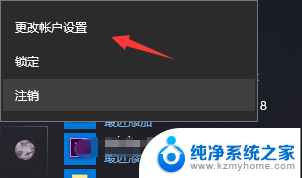
4.进入到设置页面,在左侧的栏中点击箭头所指的登陆选项来进行设置。
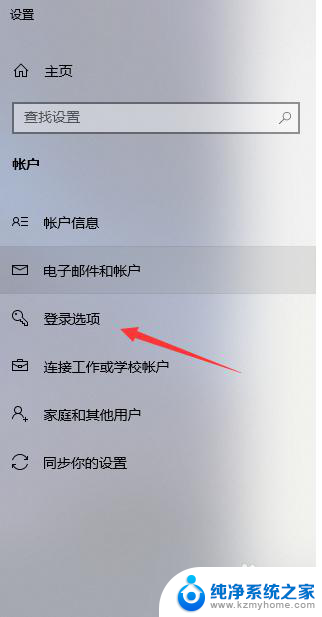
5.进入到登陆选项页面,我们可以在这里来进行相关的设置操作。
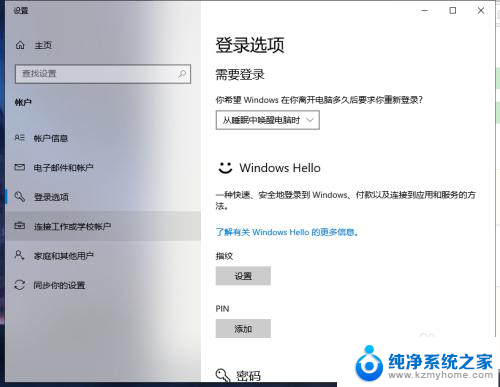
6.下拉找到关于密码的操作设置,点击箭头所指的更改。根据提示就可以修改密码了。
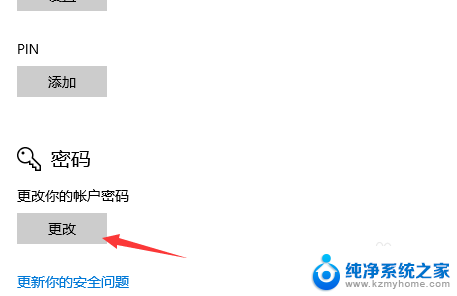
以上就是Win10修改所有账户密码的全部内容,碰到同样情况的朋友们赶紧参照小编的方法来处理吧,希望能够对大家有所帮助。
win10修改所有账户密码 win10怎么更改微软账户密码相关教程
- win11更改为管理员账户 Win11管理员账户如何更改密码
- win10账户密保问题 Win11本地账户密保问题修改步骤
- 取消账户密码win10 Win10如何取消账户密码登录
- 4399账号怎么改密码修改 4399游戏盒密码修改教程
- win11怎么没有更改账户名称 win11控制面板账户名称更改方法
- win10重置本地密码 win10本地账户密码忘记如何重置
- win10远程账户 Win10远程桌面账户配置免密码登录的方法
- win10用微软账号管理员用户名怎么改 Win10系统管理员用户名怎么修改
- win10设置用户密码怎么设置 Win10系统怎么设置用户登录密码
- 戴尔windows11电脑的账户名字怎么改 Windows11账户名字怎么修改
- 英伟达股价四连跌失守关键技术位,分析师警示短期动能转弱风险
- 那些逆风翻盘的品牌:超威AMD篇,探索其成功之路
- GPU、CUDA之外,NVIDIA还有Jetson Thor,剑指机器人市场的最新产品信息
- 对于大多数人来说,显卡真的性能过剩了吗?如何选择适合自己的显卡性能?
- NVIDIA发布全球首个 DRIVE AGX Thor 开发者套件,抢先体验汽车领域革新技术
- 明年6月后,部分老旧英伟达显卡或无法正常启动,如何解决?
微软资讯推荐
- 1 那些逆风翻盘的品牌:超威AMD篇,探索其成功之路
- 2 GPU、CUDA之外,NVIDIA还有Jetson Thor,剑指机器人市场的最新产品信息
- 3 对于大多数人来说,显卡真的性能过剩了吗?如何选择适合自己的显卡性能?
- 4 NVIDIA发布全球首个 DRIVE AGX Thor 开发者套件,抢先体验汽车领域革新技术
- 5 Win11无限转圈?教你解决Win11欢迎界面问题!如何应对Win11欢迎界面无限加载的困扰?
- 6 NVIDIA新加坡营收达100亿美元!仅次于美国居第二,亚洲第一的科技巨头
- 7 AMD原装处理器散热器“幽灵”螺旋与棱镜进入停产阶段,如何选择替代产品?
- 8 NVIDIA全栈技术加速枢途科技构建具身训练数据新范式:领先AI训练技术带来数据处理革新
- 9 服务器CPU,变局已至!—如何选择适合自己的服务器CPU?
- 10 微软Win11更新:修复多个bug,新增新功能最新消息
win10系统推荐
系统教程推荐
- 1 win11键盘突然变成快捷键 win11键盘快捷键取消方法
- 2 windows10复制文件需要管理员权限 如何解决需要管理员权限才能复制文件夹的问题
- 3 右键新建没有ppt怎么办 Win10右键新建菜单中没有PPT如何添加
- 4 打开电脑触摸板 win10触摸板功能开启
- 5 多个word在一个窗口打开 Word如何实现多个文件在一个窗口中显示
- 6 浏览器分辨率怎么调整 浏览器如何设置屏幕分辨率
- 7 笔记本电脑开不了机怎么强制开机 笔记本电脑按什么键强制开机
- 8 怎样看是不是独立显卡 独立显卡型号怎么查看
- 9 win11电脑唤醒不了 Win11睡眠无法唤醒怎么解决
- 10 无线网络密码怎么改密码修改 无线网络密码如何更改