windows10频繁断网 Win10系统频繁掉线怎么办
更新时间:2024-04-23 13:16:19作者:kzmyhome
Windows 10系统在使用过程中频繁出现掉线现象,给用户带来了诸多困扰,频繁断网不仅影响工作效率,还会影响用户的网络体验。针对这一问题,用户可尝试通过一些简单的方法来解决,比如检查网络连接、更新驱动程序、重启路由器等。希望通过这些方法能够有效解决Win10系统频繁掉线的问题,让用户能够顺畅地使用网络。
方法如下:
1.我们在Windows10系统桌面,右键点击屏幕上的“此电脑”的图标。在弹出菜单中选择属性的菜单项。
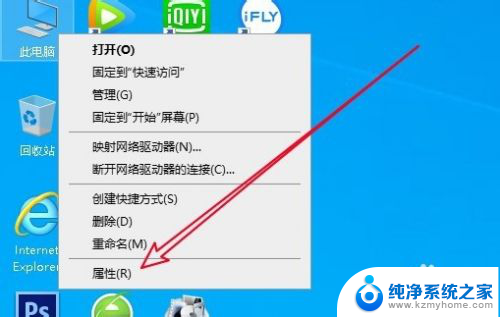
2.然后在打开的系统属性窗口中点击“设备管理器”的快捷链接。
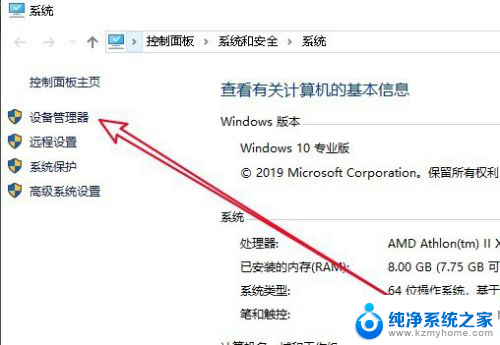
3.接下来就会打开Windows10系统的设备管理器的窗口,在窗口中找“网络适配器”的设置项。
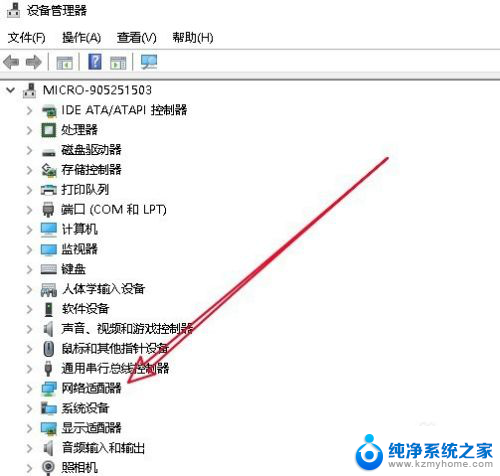
4.点击展开网络适配器后,右键点击网卡驱动,在弹出菜单中选择属性的菜单项。
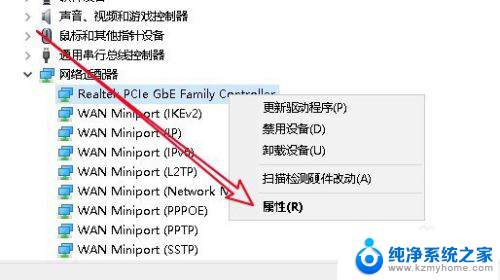
5.接下来在打开的网卡驱动属性窗口中点击“电源管理”的选项卡。
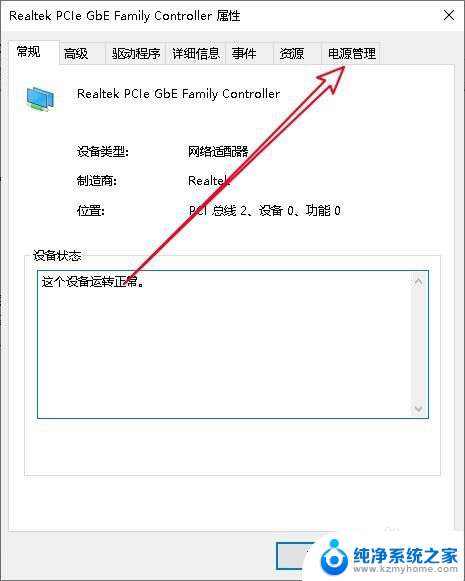
6.在打开的电源管理的窗口中找到“允许计算机关闭此设备以节约电源”的设置项。
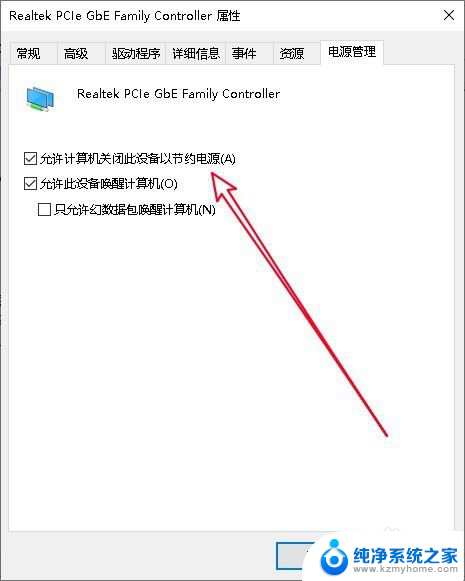
7.点击该设置项前面的复选框,取消对该设置项的勾选,最后点击确定按钮就可以了。
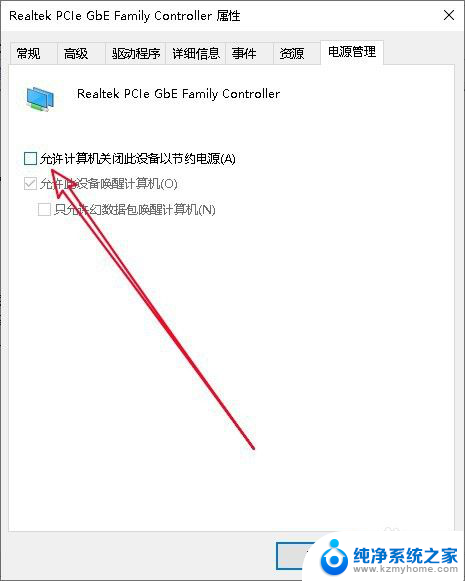
8.总结:
1、打开电脑设备管理器窗口
2、然后点击网络适配器的菜单项
3、右键点击网卡驱动程序菜单项
4、在打开的属性窗口点击电源管理
5、取消电源管理设置项前的勾选

以上是关于Windows 10频繁断网的全部内容,如果您遇到相同情况,可以按照以上方法来解决。
windows10频繁断网 Win10系统频繁掉线怎么办相关教程
- win10经常掉线怎么回事 Win10有线网络频繁重连怎么解决
- 电脑无线网卡突然断开win10系统 win10系统WiFi功能禁用怎么恢复
- win10输入法为什么会一直切换 win10自带输入法和第三方输入法频繁切换怎么办
- 电脑重复开关机怎么解决 电脑自动重启频繁的解决方案
- win11繁体怎么设置 Win11繁体字输入法设置教程
- 百度网盘看视频怎么放大屏幕 百度网盘视频全屏播放方法
- win10无线wifi经常断开 Win10电脑wifi自动断开怎么办
- win10断网状态下如何安装网卡驱动 Win10电脑断网状态下怎样安装无线网卡驱动
- 网络总是断开连接怎么办 如何解决电脑网络连接经常断线的问题
- 手机繁体字怎么转换 手机键盘简繁体字转换工具
- 2025年最佳入门级显卡选购指南:1080p畅玩3A游戏,避坑省钱一网打尽!
- 英伟达历代卡皇显卡大解剖,性能差距有多大?建议收藏
- CPU性能在某些情况下会下降,Windows 11出现问题!如何解决?
- Win10/Win11 开启卓越性能模式:提升电脑速度的方法详解
- NVIDIA Spectrum-XGS以太网:打造超级计算机般的数据中心连接
- Win10电脑变慢?这5件事绝对不能忽视,拖慢速度!
微软资讯推荐
- 1 英伟达历代卡皇显卡大解剖,性能差距有多大?建议收藏
- 2 Win10/Win11 开启卓越性能模式:提升电脑速度的方法详解
- 3 NVIDIA Spectrum-XGS以太网:打造超级计算机般的数据中心连接
- 4 同步欧元区,英伟达在英国降低RTX 5090/5080/5070显卡MSRP
- 5 AMD锐龙5 9500F:6核处理器,不带核显,最高主频达5.0GHz
- 6 华尔街看涨英伟达,AI需求激增,中国市场成关键因素
- 7 躲不过:微软Copilot“入侵”Win11开始菜单,开发者如何应对?
- 8 Win10倒计时60天!剩余时间紧迫,10月14日后将彻底结束主流支持
- 9 Win10/Win11官方优化工具PowerToys 0.93发布:全新功能和改进一览
- 10 微软发布Win11 24H2 RP 26100.5061预览版,全新系统功能抢先体验
win10系统推荐
系统教程推荐
- 1 win11键盘突然变成快捷键 win11键盘快捷键取消方法
- 2 windows10复制文件需要管理员权限 如何解决需要管理员权限才能复制文件夹的问题
- 3 右键新建没有ppt怎么办 Win10右键新建菜单中没有PPT如何添加
- 4 打开电脑触摸板 win10触摸板功能开启
- 5 多个word在一个窗口打开 Word如何实现多个文件在一个窗口中显示
- 6 浏览器分辨率怎么调整 浏览器如何设置屏幕分辨率
- 7 笔记本电脑开不了机怎么强制开机 笔记本电脑按什么键强制开机
- 8 怎样看是不是独立显卡 独立显卡型号怎么查看
- 9 win11电脑唤醒不了 Win11睡眠无法唤醒怎么解决
- 10 无线网络密码怎么改密码修改 无线网络密码如何更改