全盘格式化重装win11到另一个硬盘 Win11系统盘迁移到新硬盘步骤
更新时间:2024-04-16 10:32:46作者:kzmyhome
在使用Win11系统的过程中,有时候我们可能需要将系统盘迁移到新的硬盘上,全盘格式化重装Win11到另一个硬盘是一个比较常见的操作,但是操作过程需要一定的技巧和步骤。在进行这个操作之前,我们需要备份好重要的数据,以免数据丢失。接下来我们将详细介绍如何将Win11系统盘迁移到新硬盘的步骤,让您轻松完成系统迁移。
具体方法:
1.打开分区助手专业版后,点击“迁移系统”。
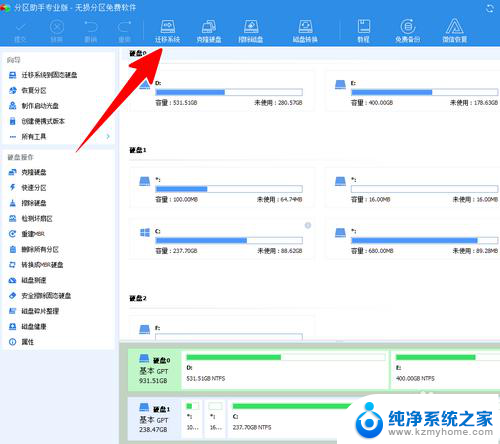
2.在弹出的窗口中点击“下一步”。
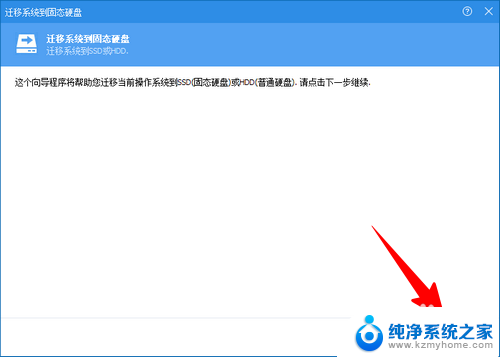
3.点击选中要迁移到的新硬盘,勾选我愿意删除这个硬盘的所有分区,再点击“下一步”。
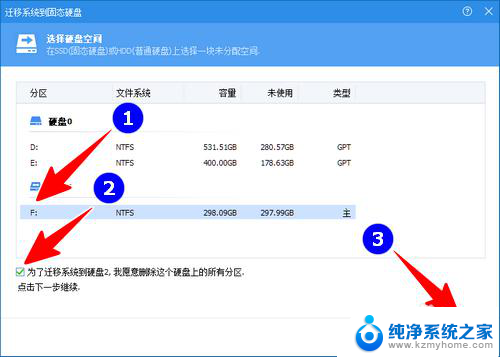
4.这时,默认将会在新硬盘上创建一个与原系统分区同样大小的新分区。并分配一个盘符(见图中1处)。随后,请点击“下一步”(见图中2处)。
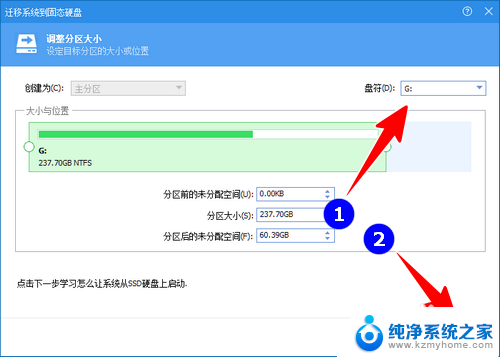
5.点击“完成”。
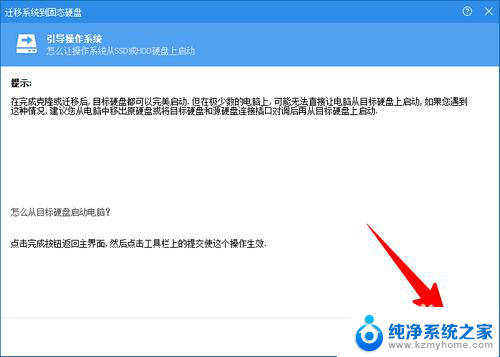
6.接着,在分区助手主界面点击“提交”。
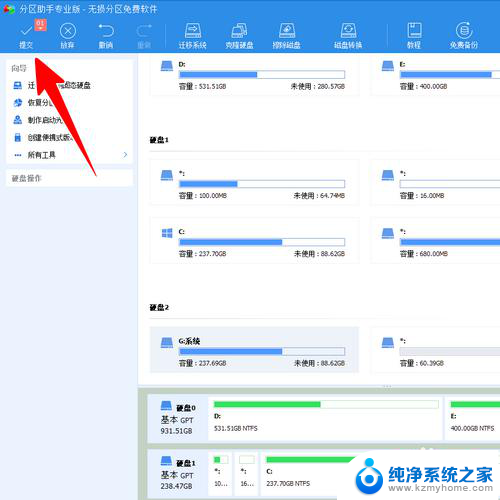
7.最后在弹窗中点击“执行”。
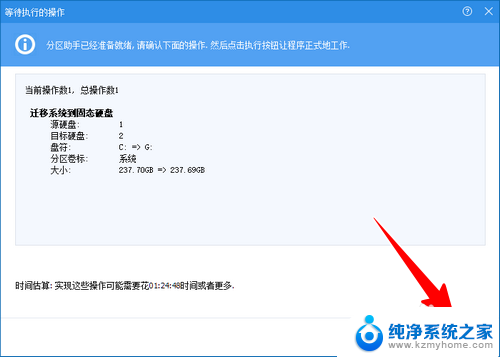
8.接下来,等到整个操作完成,一切就大功告成了。
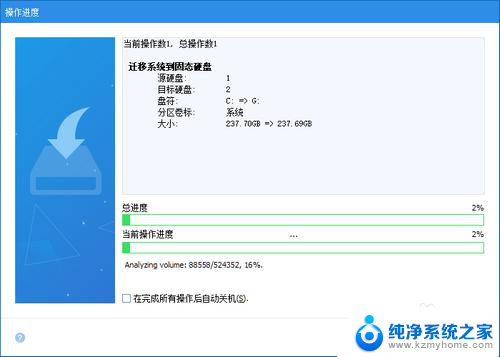
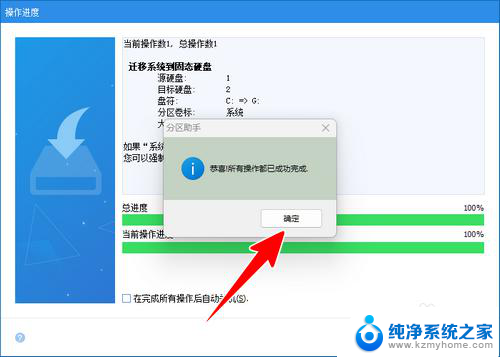
以上是将Win11进行全盘格式化并重新安装到另一个硬盘的全部步骤,如果您遇到这种情况,可以按照以上方法解决,希望对大家有所帮助。
全盘格式化重装win11到另一个硬盘 Win11系统盘迁移到新硬盘步骤相关教程
- win10重装硬盘不见了 Win10重新安装系统后硬盘消失了怎么办
- 电脑加装了第二个硬盘不显示 我的电脑无法显示另一个硬盘怎么办
- 移动硬盘被占用无法弹出win11 Win11移动硬盘无法安全弹出怎么办
- win10桌面转到d盘 win10系统如何将全部桌面内容转移到D盘
- mac微信备份到移动硬盘 MAC系统下微信聊天记录保存方法
- win11读取机械硬盘速度慢 win11读取机械硬盘速度慢怎么办
- 华硕怎么重装系统win7 华硕笔记本电脑U盘重装系统win7步骤
- win10改变盘符 如何更改Win10硬盘系统盘盘符
- 移动硬盘1t有多少g 1t硬盘实际容量是多少g
- win11装完系统c盘占用多大 Win11系统占用C盘的空间大小
- 2025手机CPU性能天梯榜:如何选对手机顶级旗舰,结尾省流
- 英伟达H20芯片恢复向中国市场销售,美国政府保证授予许可证
- 微软将在三个月后终止对Win10支持,Win10用户需尽快升级操作系统
- 英伟达股价突破4万亿美元,WIN11系统份额超越WIN102022最新消息
- NVIDIA黄仁勋打造创世平台,不仅卖芯片还涉及万亿机器人狂想
- Win11强推TPM,4年用户不买账:过半电脑仍死守Win10
微软资讯推荐
- 1 2025手机CPU性能天梯榜:如何选对手机顶级旗舰,结尾省流
- 2 英伟达H20芯片恢复向中国市场销售,美国政府保证授予许可证
- 3 NVIDIA黄仁勋打造创世平台,不仅卖芯片还涉及万亿机器人狂想
- 4 先有人设计出了第一块CPU,还是先有人写出了CPU的理论?这个问题的答案是什么?
- 5 微软JScript9Legacy:Windows用户的脚本引擎保驾护航
- 6 BW2025玩创星球即将启幕,七彩虹携手NVIDIA破界AI次元,探索未来科技新趋势!
- 7 天钡推出XG76XT eGPU外置显卡,3399元,性能强劲,游戏加速效果显著
- 8 英伟达GeForce宣布参展BW2025,RTX 5080/5070公版显卡限量发售最新消息
- 9 苏州元脑智能取得兼容多平台处理器CPU供电专利
- 10 AMD CEO苏姿丰将获3200万美元股票奖励,刷新高管薪酬纪录
win10系统推荐
系统教程推荐
- 1 win11键盘突然变成快捷键 win11键盘快捷键取消方法
- 2 windows10复制文件需要管理员权限 如何解决需要管理员权限才能复制文件夹的问题
- 3 右键新建没有ppt怎么办 Win10右键新建菜单中没有PPT如何添加
- 4 打开电脑触摸板 win10触摸板功能开启
- 5 多个word在一个窗口打开 Word如何实现多个文件在一个窗口中显示
- 6 浏览器分辨率怎么调整 浏览器如何设置屏幕分辨率
- 7 笔记本电脑开不了机怎么强制开机 笔记本电脑按什么键强制开机
- 8 怎样看是不是独立显卡 独立显卡型号怎么查看
- 9 win11电脑唤醒不了 Win11睡眠无法唤醒怎么解决
- 10 无线网络密码怎么改密码修改 无线网络密码如何更改