电脑远程win11 Windows 11远程桌面连接的详细设置方法
随着科技的不断发展,远程桌面连接成为了一种便捷的工作方式,而随着微软最新操作系统Windows 11的发布,许多用户纷纷想要了解如何进行远程桌面连接。本文将为大家详细介绍电脑远程Win11 Windows 11远程桌面连接的设置方法,帮助大家轻松实现远程办公、远程学习等需求。无论是工作还是学习,远程桌面连接都将为我们的生活带来更多便利。
方法如下:
1. 首先右击电脑桌面 “此电脑”图标唤出右键菜单,单击最下面的属性,打开win11的系统设置界面.
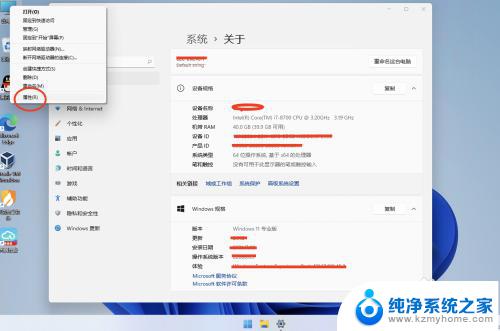
2.滚动右侧的系统-关于页面到最下方, 选择 “远程桌面选项”
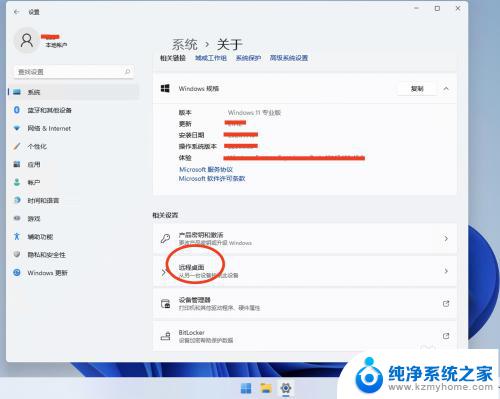
3.点击第一栏的“远程桌面”最右侧的按钮,把远程桌面开启.接着选择最下面的“远程桌面用户”,设置一个供远程登录的用户账户
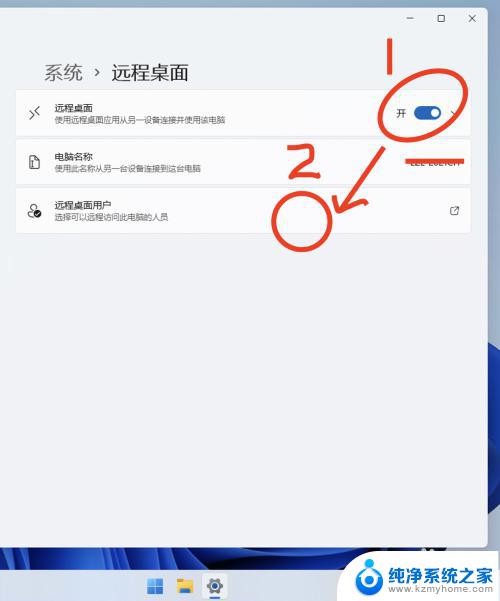
4.打开一个弹出窗之后,我们选择弹窗右下角的蓝色字体,“用户账户”
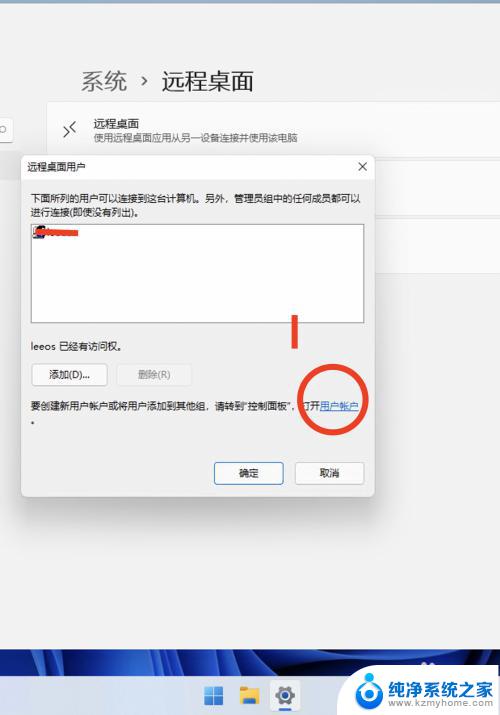
5.在打开的控制面板中,选择“管理其他账户”,接着选择在下方选择,“在电脑设置中添加新用户”.
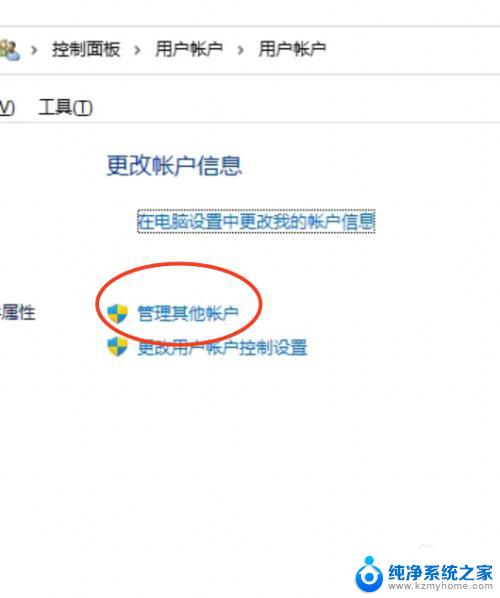

6.在弹出的新页面中,选中右侧的按钮,“添加账户”,注意当前登录的账号必须具有超级管理员权限.

7.弹出新的页面中, 使用鼠标右键单击“用户”一栏,弹出一个弹窗,在弹出窗中选中
“新用户”
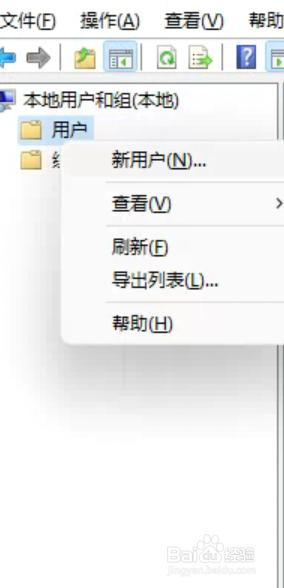
8.在弹出的新页面中,填写好.需要登录用户的账号名称和密码 ,填写完毕之后按创建按钮, 在按完之后继续选择“关闭”按钮. 接着关闭这些弹出页面,回到我们刚才添加远程登录用户的那个界面
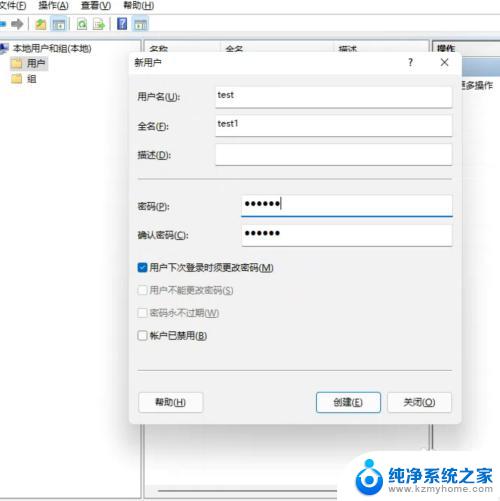
9.回到添加远程登录用户的小弹出窗,我们选择左下角的“添加”按钮.接着选择,左下方的“高级”按钮

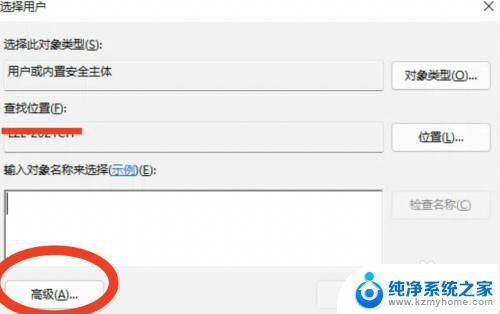
10.在高级选项中, 点击右侧的“立即查找”,在搜索结果中选择,刚才新建的远程登录账户

11.选择之后,在界面右下角点击“确定”按钮.就完成了所有windows11远程桌面的所有步骤,其他页面均可关闭,然后在另一台window电脑上输入刚才的远程桌面账户和密码即可登录
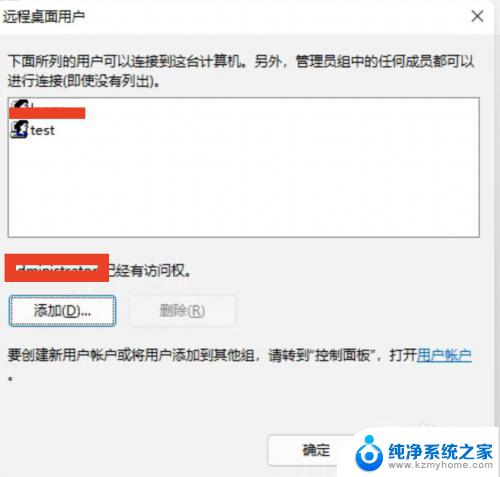
这就是电脑远程Win11的全部内容,如果还有不清楚的地方,可以根据小编的方法进行操作,希望本文对大家有所帮助。
电脑远程win11 Windows 11远程桌面连接的详细设置方法相关教程
- win11远程桌面客户端 win11远程桌面连接打开方法
- win11关闭更新设置 win11关闭自动更新的详细教程
- win11的桌面2桌面设置 win11桌面1和桌面2快速切换方法
- win11桌面属性在哪里 win11系统电脑属性详细信息查询
- win11配环境变量 win11配置环境变量详细教程
- win11如何卸掉的小组件 Win11卸载小组件详细教程
- 怎么关闭win11的实时保护呢? Win11关闭实时保护详细教程
- win11桌面怎么设置桌面2 Win11桌面1和桌面2快速切换方法
- win11怎么在电脑桌面加日期时间 win11日期和时间设置教程
- win11页面显示此电脑 win11桌面显示此电脑方法怎么设置
- win11键盘突然变成快捷键 win11键盘快捷键取消方法
- win11电脑唤醒不了 Win11睡眠无法唤醒怎么解决
- win11更新后闪屏无法控制 Win11电脑桌面闪屏无法使用解决方法
- win11如何调出外接摄像头 电脑摄像头怎么开启
- win11设置样式改变 Win11系统桌面图标样式调整方法
- win11删除任务栏显示隐藏图标 win11任务栏隐藏的图标怎么删除
win11系统教程推荐
- 1 win11更新后闪屏无法控制 Win11电脑桌面闪屏无法使用解决方法
- 2 win11管理已连接网络 Win11如何查看已有网络连接
- 3 取消windows11更新 禁止Win10更新到Win11的方法
- 4 windows11截屏都哪去了 win11截图保存位置
- 5 win11开始放左边 win11任务栏开始键左边设置教程
- 6 windows11系统硬盘 windows11系统新装硬盘格式化步骤
- 7 win11电脑edge浏览器都打不开 win11edge浏览器打不开错误解决方法
- 8 win11怎么设置账户头像 Win11账户头像怎么调整
- 9 win11总是弹出广告 Windows11 广告弹窗关闭教程
- 10 win11下面图标怎么不合并 win11任务栏图标不合并显示设置步骤