windows11怎么设置外接音箱 Win11系统声音设备设置教程
更新时间:2023-09-05 15:57:09作者:jiang
windows11怎么设置外接音箱,Windows 11是微软最新推出的操作系统,它不仅在外观和功能上进行了全面升级,还为用户提供了更多个性化的设置选项,其中设置外接音箱是许多用户在使用Win11系统时需要掌握的一项技能。通过正确的声音设备设置,我们可以获得更好的音质和音效,为我们的音乐、影视等娱乐体验增添更多乐趣。在本文中我们将带您一起学习Win11系统中如何设置外接音箱,让您的音乐世界更加精彩。
具体步骤:
1.我们先打开Windows11系统设置应用,在设置界面中。我们点击“系统”---然后点击右侧的“声音”选项。
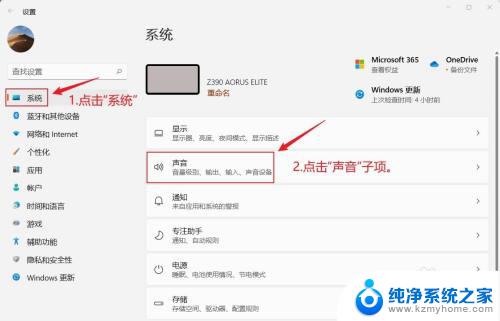
2.进入“声音”页面后,我们往下翻页。在高级设置中,点击“所有声音设备”选项,可以查看所有声音设备的状态,可以开启关闭设备,可以排除设备故障等。
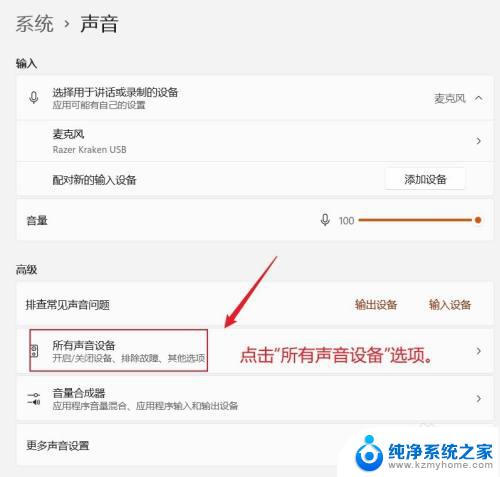
3.进入“所有声音设备”页面后,我们可以看到我们当前系统中所有的声音设备。选择我们要设置的声音设备,点击该设备。
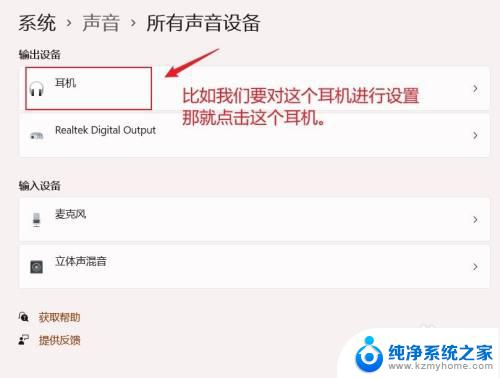
4.进入该声音设备的属性页面,这里我们就可以设备该声音设备了。可以设置该设备是否可用,输出的声音格式,声音大小,声道等。
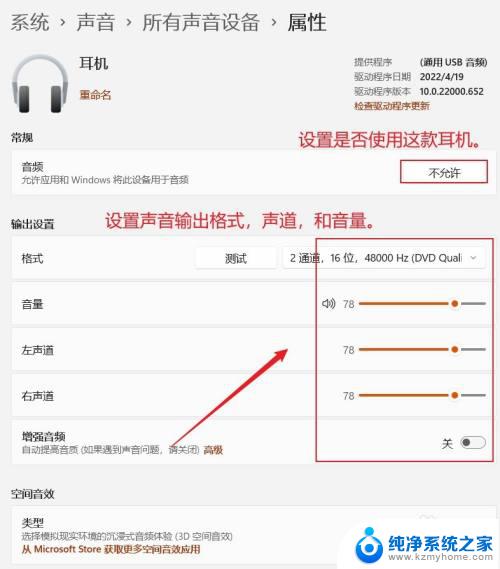
以上是如何设置Windows 11外接音箱的全部内容,如果您遇到了这种情况,请按照小编的方法进行解决,希望这能帮助到您。
windows11怎么设置外接音箱 Win11系统声音设备设置教程相关教程
- win11电脑声卡设置在哪 Win11系统声音设备设置方法
- win11系统的声音设置在哪了 Win11系统中声音调节设置
- win11笔记本电脑音效设置 win11系统声音设置详解
- win11系统的声音 Win11系统中声音的通知设置
- win11网页有声音 Windows11 如何快速关闭提示音设置
- win11怎么设置网络自动连接 Win11系统wifi自动连接教程
- win11系统如何外接显示器 Win11笔记本外接显示器设置步骤
- windows11系统怎么共享文件 Windows11文件共享设置教程步骤详解
- 电脑windows11怎么设置开机密码 Win11电脑开机密码设置教程
- win11如何设置设备ip 笔记本IP地址设置教程
- win11键盘突然变成快捷键 win11键盘快捷键取消方法
- win11电脑唤醒不了 Win11睡眠无法唤醒怎么解决
- win11更新后闪屏无法控制 Win11电脑桌面闪屏无法使用解决方法
- win11如何调出外接摄像头 电脑摄像头怎么开启
- win11设置样式改变 Win11系统桌面图标样式调整方法
- win11删除任务栏显示隐藏图标 win11任务栏隐藏的图标怎么删除
win11系统教程推荐
- 1 win11更新后闪屏无法控制 Win11电脑桌面闪屏无法使用解决方法
- 2 win11管理已连接网络 Win11如何查看已有网络连接
- 3 取消windows11更新 禁止Win10更新到Win11的方法
- 4 windows11截屏都哪去了 win11截图保存位置
- 5 win11开始放左边 win11任务栏开始键左边设置教程
- 6 windows11系统硬盘 windows11系统新装硬盘格式化步骤
- 7 win11电脑edge浏览器都打不开 win11edge浏览器打不开错误解决方法
- 8 win11怎么设置账户头像 Win11账户头像怎么调整
- 9 win11总是弹出广告 Windows11 广告弹窗关闭教程
- 10 win11下面图标怎么不合并 win11任务栏图标不合并显示设置步骤