microsoft office2010安装教程 office2010软件安装教程详解
微软办公软件Office 2010是一款功能强大的办公软件套装,包括了Word、Excel、PowerPoint等多个常用办公工具,安装Office 2010可以让用户在工作和学习中更加高效地处理文档和数据。但是对于一些不熟悉操作的用户来说,安装Office 2010可能会遇到一些困难。本文将详细介绍Office 2010的安装教程,帮助用户顺利完成软件的安装,并顺利使用Office 2010的各项功能。
具体步骤:
1、选择软件安装包,鼠标右击解压到Office2010(64位)安装包,解压后是一个文件夹。不要选择其他的,否则解压后会很乱。
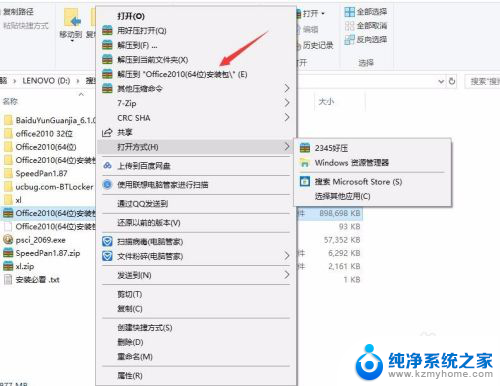
2、打开解压之后的文件夹,点击Office2010(64位)文件夹。鼠标右击setup,选择以管理员的身份运行,也可右键选择属性,选择兼容模式,再以管理员身份运行处打√
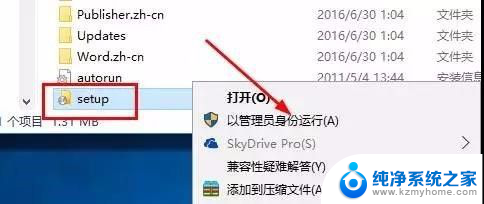
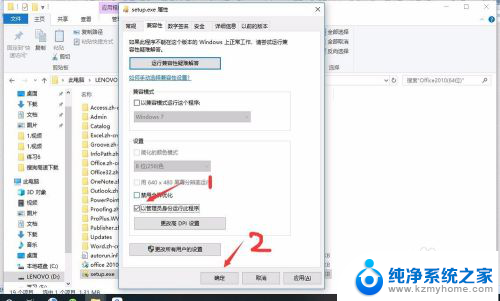
3、勾选我接受此协议条款,点击继续
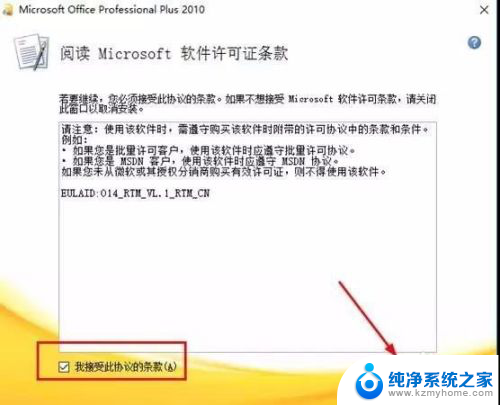
4、选择自定义,安装到任意盘,建议安装到C盘以外的安装盘,不占用系统运行空间。
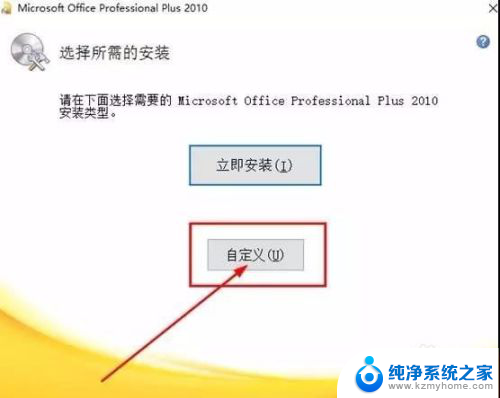
5、点击文件位置,选择安装路径,用户可以自行设置安装路径,默认的C盘,点击立即安装,也可以选择其他盘。
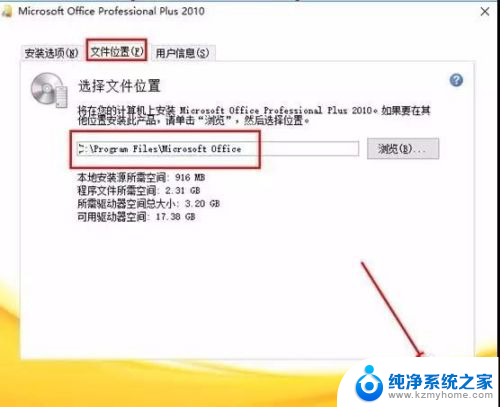
6、软件正在安装。
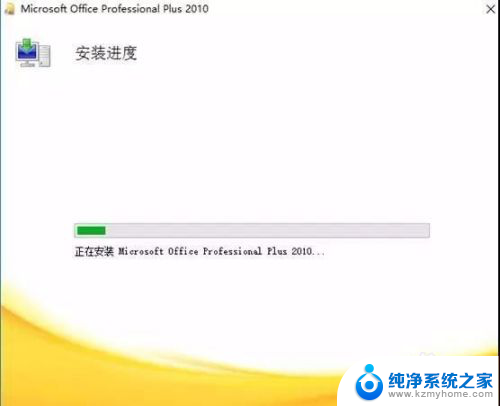
7、安装完成,点击关闭

8、打开解压之后的软件安装包文件夹,鼠标右击office 2010 正版验证激活工具,选择以管理员身份运行。
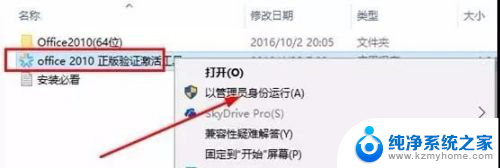
9、点击Install/Uninstall KM Service
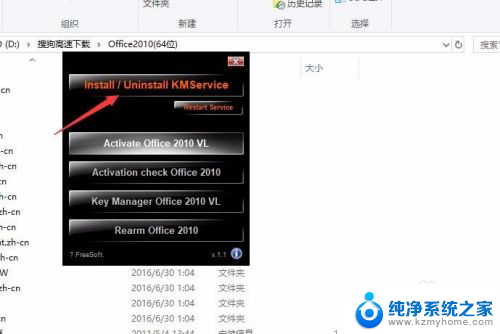
10、在弹出的对话框输入:Y
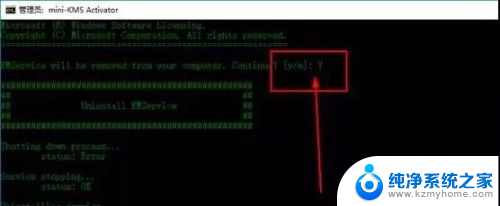
11、当提示Press any key to exit,按Enter键
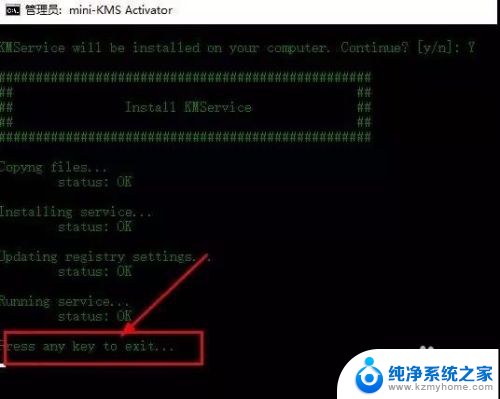
12、点击Rearm office 2010
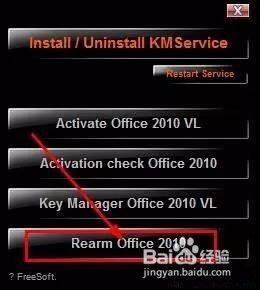
13、输入:Y
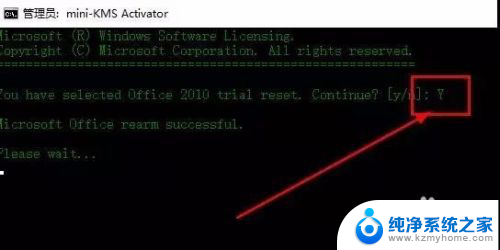
14、当提示Press any key to exit时,按Enter键
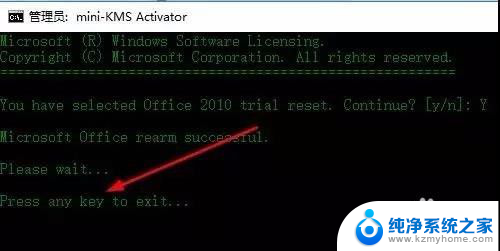
15、点击Activate office 2010 VL,运行完成后点击关闭
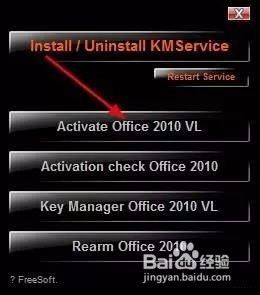
16、我们可以打开word2010,点击文件,帮助查看是否已经成功激活,激活成功后会显示:激活的产品
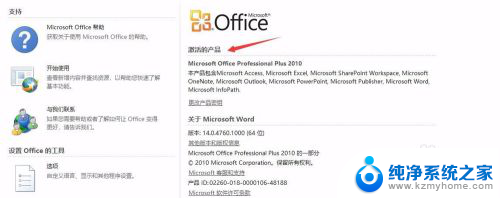
以上就是microsoft office2010安装教程的全部内容,还有不懂得用户就可以根据小编的方法来操作吧,希望能够帮助到大家。
microsoft office2010安装教程 office2010软件安装教程详解相关教程
- microsoftoffice2010怎么安装 Microsoft office2010安装教程
- catia19安装教程win10 Catia V5R19软件安装教程视频
- 苹果电脑安装软件怎么安装 苹果电脑软件安装教程
- ug11安装教程 UG11.0安装教程图文详解
- windowsme安装教程 Windows 98光盘启动安装过程详细图文解析
- ug8.0安装教程32位安装方法 UGNX8.0图文安装教程教程
- cs6安装教程破解版 Photoshop CS6破解版安装教程
- 怎样用u盘安装win10系统教程 win10 U盘安装教程图文解析
- win10系统可以安装solidworks2014 Solidworks2014安装教程及图文(win10系统)详解
- cad2007破解版安装教程win10 CAD2007安装教程
- 喇叭安装调节音量 Win10如何平衡左右喇叭音量
- win10自带办公软件 如何在Win10系统中下载安装Office办公软件
- 电脑上没有画图3d该怎么下载 win10自带的3D画图如何重新安装
- 电脑怎么装手柄 游戏手柄在电脑上的设置步骤
- windows 选择启动盘 电脑如何设置U盘启动
- 华硕win7怎么重装系统 华硕笔记本电脑如何清除win7系统
系统安装教程推荐
- 1 win10自带办公软件 如何在Win10系统中下载安装Office办公软件
- 2 华硕win7怎么重装系统 华硕笔记本电脑如何清除win7系统
- 3 笔记本怎么装两个硬盘 笔记本双硬盘安装注意事项
- 4 笔记本电脑安装双系统 电脑如何安装多系统
- 5 win11显卡驱动程序安装失败 nvidia驱动程序安装失败怎么办
- 6 win11怎么重置应用 如何重新安装Windows11系统应用
- 7 win11安装系统更新后白屏 Win11白屏问题的修复方法
- 8 win11怎么安装ie0 IE浏览器安装教程
- 9 win11重装后没有windows defender Win11没有安装Defender怎么办
- 10 window10笔记本怎么重新做系统 笔记本怎么重新安装操作系统