ug11安装教程 UG11.0安装教程图文详解
UG11.0是一款功能强大的软件,它为用户提供了一些强大的功能,比如设计、仿真、制造等,本文将为大家详细介绍UG11.0的安装教程,通过图文详解的方式,让用户能够轻松地完成软件的安装过程,同时也能够更加深入地了解这款软件的使用方法。希望本文能够帮助到有需要的用户,让他们能够更加高效地使用UG11.0这款软件。
步骤如下:
1.找到下载好的安装文件压缩包,进行解压:
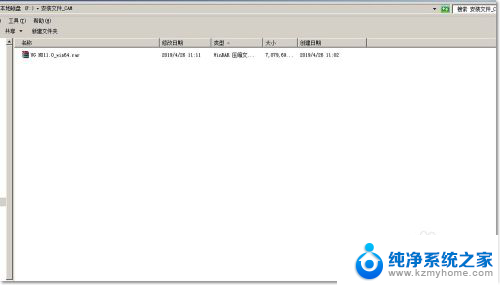
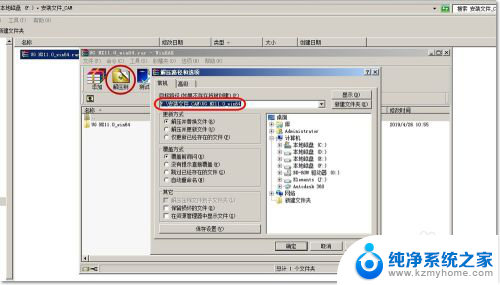
2.解压完成后得到如下图所示:
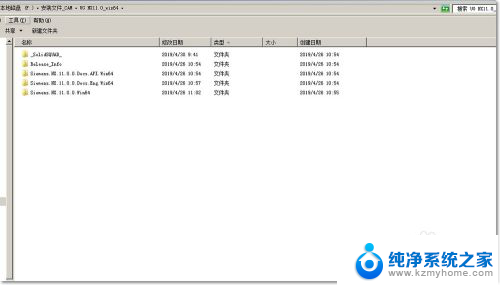
3.安装64位Jave虚拟机(安装文件是安装包“_SolidSQUAD_”目录里的“jre-7u9-windows-64.exe”文件)。安装过程非常简单,如下图所示 (如果电脑在之前曾安装过NX8.5版本,肯定已经安装过Java虚拟机,那么这一步可以不用执行,解压完安装压缩包就直接从第4步开始执行) :
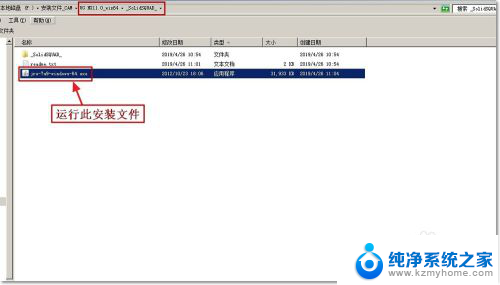
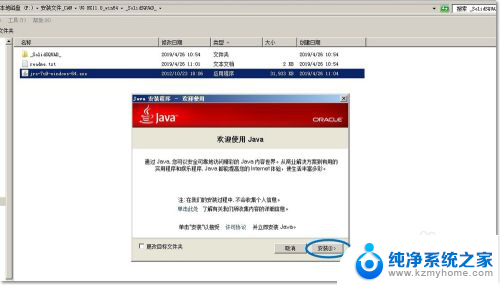
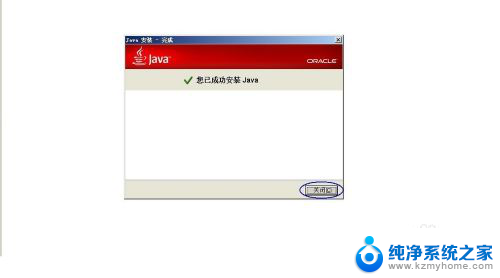
4.修改许可证文件。将安装包“_SolidSQUAD_\_SolidSQUAD_\PLMLicenseServer”目录里的“splm8.lic”文件)用记事本打开(在该文件上单击右键,打开方式。记事本),红色方框里的内容我们要用计算机全名去替换掉➜复制计算机的全名:鼠标左键选“计算机”➜鼠标右键➜属性➜点“高级系统设置”➜在弹出的“系统属性”对话框内将完整的计算机全名复制(下图中的“GAOCHAO”)➜粘贴替换掉许可证文件中红色方框里的内容➜关闭此记事本文件的同时选择保存。如下图所示:
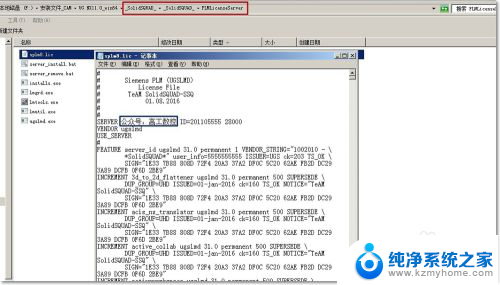
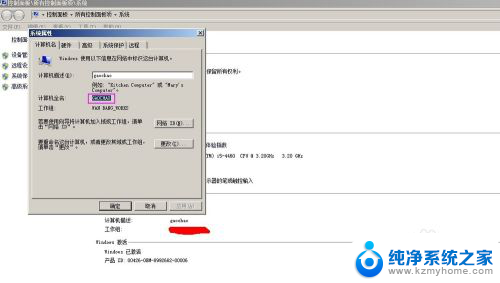
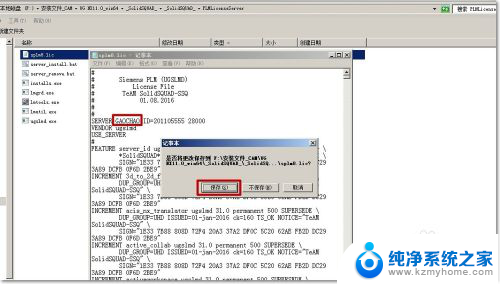
5. 双击运行安装程序Launch.exe 。如下图所示:
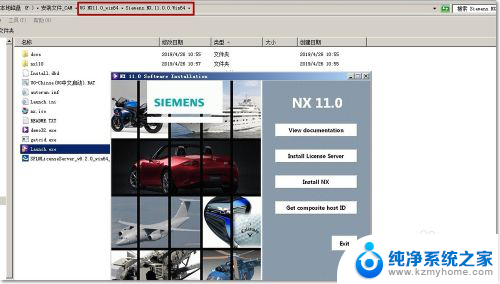
6.安装许可证文件。一直“下一步”,“下一步”,遇到“许可证文件”对话框时,点“浏览…”来找到步骤4保存的“splm8.lic”记事本文件,继续安装直到结束。如下图所示:
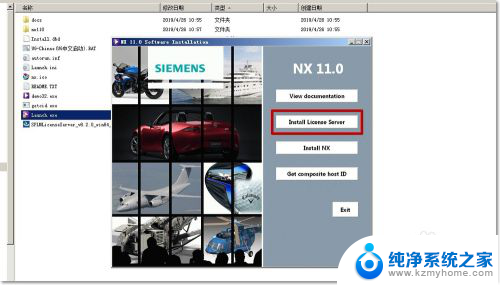
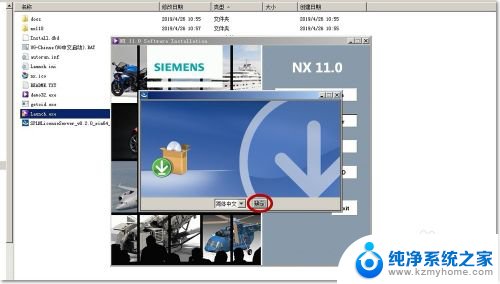
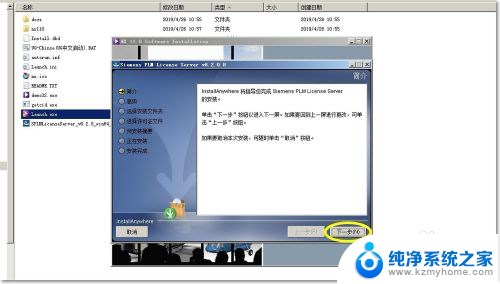
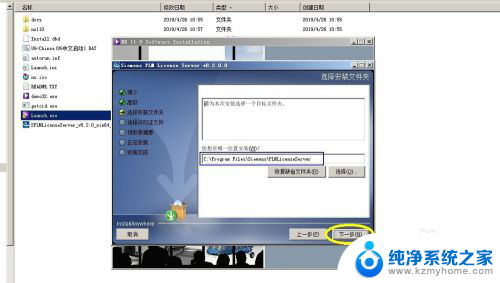
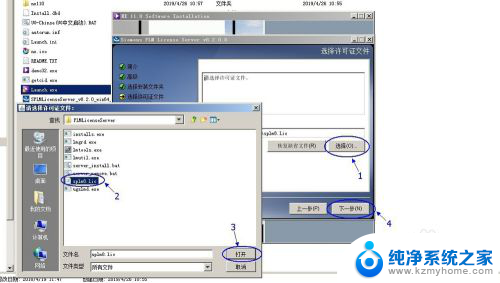
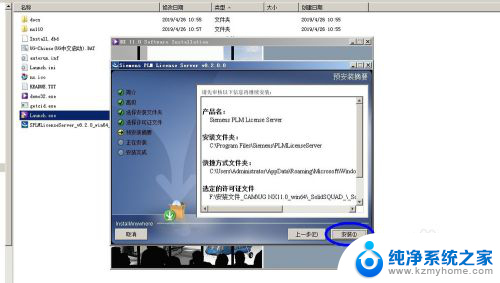
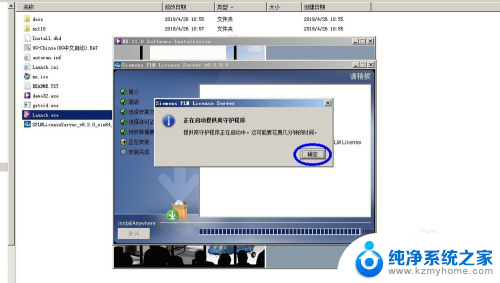
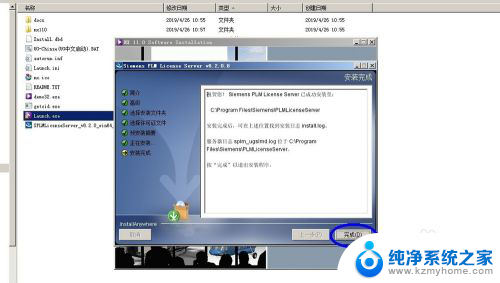
7.安装UG NX11.0主程序,一直“下一步”直到“完成” 。如下图所示 :
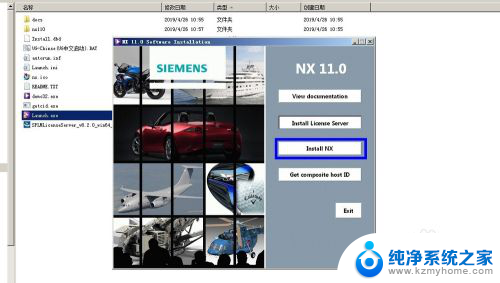
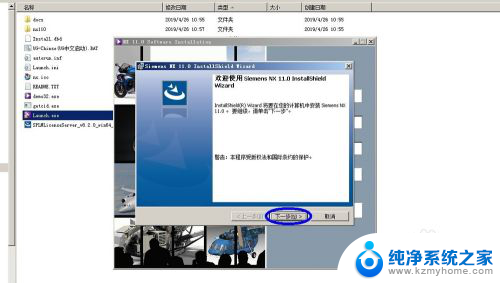
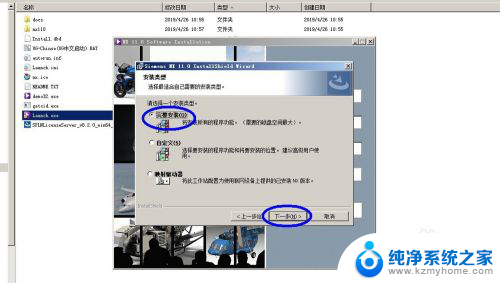
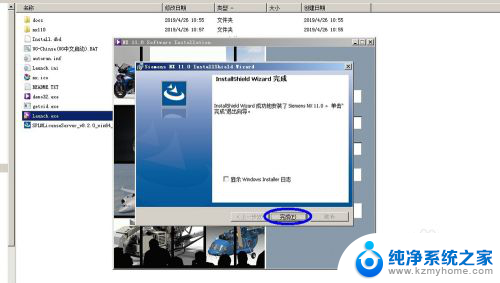
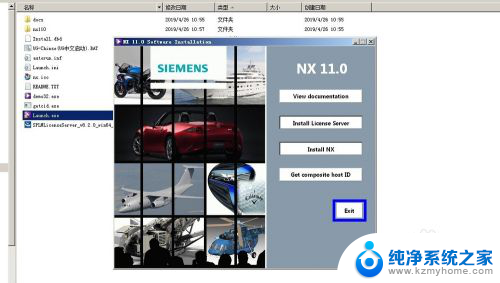
8.安装完成后,将安装包“_SolidSQUAD_\_SolidSQUAD_\NX 11.0”目录下的9个文件夹(切记一定得是9个)复制粘贴到安装目录下(默认安装目录为C:\Program Files\Siemens\NX 11.0) 并覆盖源文件。如下图所示:
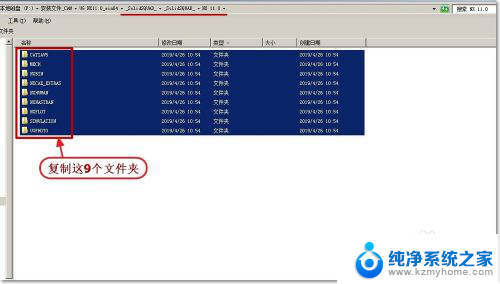
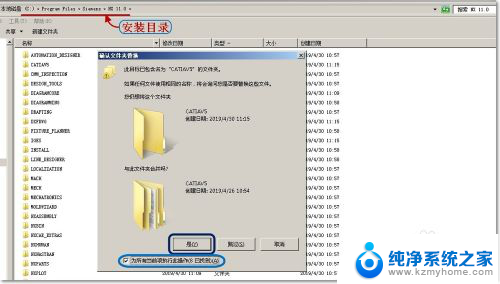
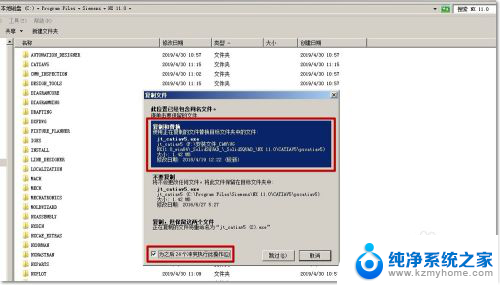
9.将安装包“_SolidSQUAD_\_SolidSQUAD_\PLMLicenseServer”目录下的文件“ugslmd.exe”复制粘贴在许可证安装目录C:\Program Files\Siemens\PLMLicenseServer里面并覆盖源文件。如下图所示 :
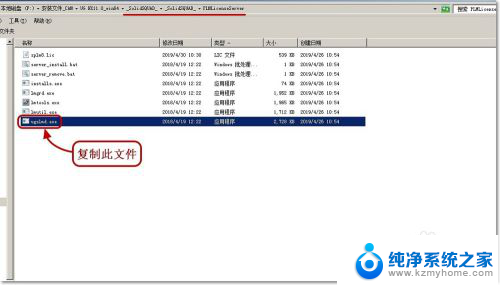
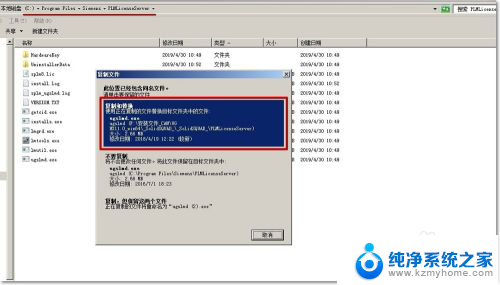
10. 打开C:\Program Files\Siemens\PLMLicenseServer目录下的“lmtools.exe”文件➜选“Start/Stop/Reread”标签页➜先点“Stop Server”再点“Start Server”➜对话框最下面的状态栏显示“Server Start Sussessful”就说明设置OK了,可以关掉此对话框 :
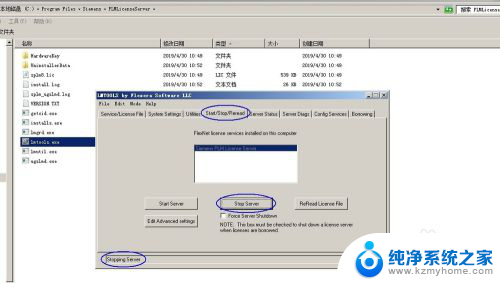
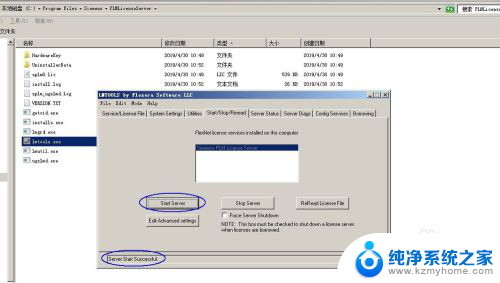
11.在“开始”菜单栏找到UG NX11.0程序,并把它创建快捷方式到桌面,发现可以运行并使用了。如下图所示 :
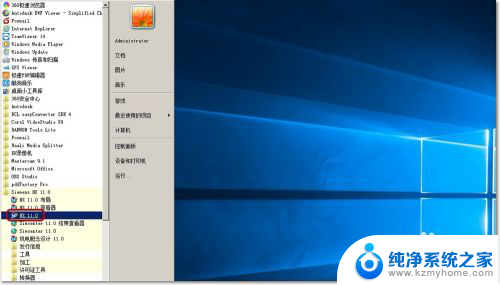


12.把安装包里的文件“UG-Chinse(UG中文启动).BAT”复制粘贴到UG NX11.0的安装目录,并更改名称为UG chinese。然后选中此文件点鼠标右健➜“发送到”➜“桌面快捷方式”,会发现桌面多了一个名为UG Chinse.BAT的图标,将此图标名称改为UG Chinse,然后选中此图标点鼠标右健➜“属性”➜“更改图标”➜在弹出的对话框点“确定”➜“浏览”➜选中UG NX11.0的安装目录C:\Program Files\Siemens\NX 11.0\UGII里的ugraf.exe然后点“打开”➜“确定”,会发现图标变成了UG的运行图标。以后双击“UG-Chinse”图标,打开后就是中文的运行环境。

以上就是ug11安装教程的全部内容,如果您遇到相同问题,可以参考本文中介绍的步骤进行修复,希望这对您有所帮助。
ug11安装教程 UG11.0安装教程图文详解相关教程
- windowsme安装教程 Windows 98光盘启动安装过程详细图文解析
- 怎样用u盘安装win10系统教程 win10 U盘安装教程图文解析
- ug8.0安装教程32位安装方法 UGNX8.0图文安装教程教程
- cad2012破解版安装教程图解 Autocad2012 64位安装图文教程
- win10系统可以安装solidworks2014 Solidworks2014安装教程及图文(win10系统)详解
- microsoft office2010安装教程 office2010软件安装教程详解
- autocad2014 win10 Autocad2014 win10安装教程图文详细
- cs6安装教程破解版 Photoshop CS6破解版安装教程
- cad2007破解版安装教程win10 CAD2007安装教程
- win10怎么装cad2014 Win10安装Autocad2014图文教程
- 喇叭安装调节音量 Win10如何平衡左右喇叭音量
- win10自带办公软件 如何在Win10系统中下载安装Office办公软件
- 电脑上没有画图3d该怎么下载 win10自带的3D画图如何重新安装
- 电脑怎么装手柄 游戏手柄在电脑上的设置步骤
- windows 选择启动盘 电脑如何设置U盘启动
- 华硕win7怎么重装系统 华硕笔记本电脑如何清除win7系统
系统安装教程推荐
- 1 win10自带办公软件 如何在Win10系统中下载安装Office办公软件
- 2 华硕win7怎么重装系统 华硕笔记本电脑如何清除win7系统
- 3 笔记本怎么装两个硬盘 笔记本双硬盘安装注意事项
- 4 笔记本电脑安装双系统 电脑如何安装多系统
- 5 win11显卡驱动程序安装失败 nvidia驱动程序安装失败怎么办
- 6 win11怎么重置应用 如何重新安装Windows11系统应用
- 7 win11安装系统更新后白屏 Win11白屏问题的修复方法
- 8 win11怎么安装ie0 IE浏览器安装教程
- 9 win11重装后没有windows defender Win11没有安装Defender怎么办
- 10 window10笔记本怎么重新做系统 笔记本怎么重新安装操作系统