win7笔记本开热点 Win7笔记本设置WiFi热点步骤
如今随着无线网络的普及和移动设备的快速发展,越来越多的人们开始依赖于WiFi网络来满足日常上网需求,在某些场合下,我们可能会遇到没有可用WiFi网络的情况,这时候有一个可靠的方法可以帮助我们解决这个问题,那就是将我们的Win7笔记本设置成一个WiFi热点。通过这种方式,我们可以将笔记本电脑的网络连接共享给其他设备,无需额外的硬件设备,方便快捷。接下来我将为大家介绍一下Win7笔记本设置WiFi热点的具体步骤。
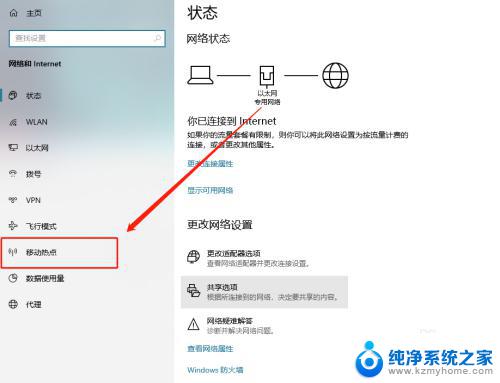
Win7笔记本设置wifi热点 方式/步骤:
1、首先确认你的无线网卡可以运用。在开始菜单中依次找到“所有程序”--“附件”--“命令提示符”,右键“以管理员身份运行”。
2、在“命令提示符”里输入“netsh wlan set hostednetwork mode=allow ssid=Test key=0123456789”,回车。系统会自动虚拟出一个wifi热点,
3、此时,打开网络和共享中心,点击左侧的“更改适配器设置”,就会看到多出一个网卡来。
4、在本地连接上单击右键,点击“属性”。
5、切换到“共享”,在第一个方框内打对勾,在下方的选择框内选择“无线连接2”,确定。
6、同样在命令提示符里输入“netsh wlan start hostednetwork”,回车。就会打开wifi热点,
7、在命令提示符里输入“netsh wlan stop hostednetwork”,回车。就会关闭wifi热点。
以上是关于win7笔记本开热点的全部内容,如果有遇到相同情况的用户,可以按照小编的方法来解决。
win7笔记本开热点 Win7笔记本设置WiFi热点步骤相关教程
- 笔记本win7怎么开热点 Win7笔记本wifi热点设置教程
- win7笔记本恢复出厂设置 Win7笔记本电脑恢复出厂设置的步骤
- 笔记本电脑win7如何恢复出厂设置 win7系统笔记本电脑恢复出厂设置步骤
- 笔记本电脑win7怎么打开摄像头 Win7笔记本摄像头如何打开
- win7电脑如何开热点 在Win7系统中开启无线共享网络连接
- wind7系统还原 win7笔记本恢复出厂设置步骤
- win7笔记本的指纹设置 win7电脑如何开启指纹识别功能
- win7台式电脑怎么连热点 在Win7系统中如何开启无线网络共享
- win7笔记本如何连接蓝牙音响 win7蓝牙音箱连接步骤
- w7笔记本显示屏怎么投屏 win7系统笔记本显示器连接方法
- win7设置局域网 WIN7局域网文件共享密码设置
- win7系统盘分区 WIN7系统自带工具分区调整教程
- windows7共享打印机 Win7打印机共享设置详细步骤
- windows7ie浏览器能到11吗 Win7升级IE11的必要性及方法
- window7怎么换壁纸 win7桌面壁纸怎么设置
- win7系统怎么开启投屏功能 win7无线投屏功能怎么使用
win7系统教程推荐
- 1 win7设置局域网 WIN7局域网文件共享密码设置
- 2 win7系统盘分区 WIN7系统自带工具分区调整教程
- 3 windows7ie浏览器能到11吗 Win7升级IE11的必要性及方法
- 4 win7设置屏幕休眠时间 win7怎么调节屏幕的休眠时间
- 5 win7怎么局域网共享打印机 Win7怎样在局域网中共享打印机
- 6 设备管理器win7 win7系统设备管理器打开方法
- 7 w7怎么投屏到电视 Win7电脑如何无线投屏到电视
- 8 windows7快速截图 Win7系统5种截图方法教程
- 9 win7忘记密码怎么打开电脑 win7开机密码忘记了找回方法
- 10 win7下共享打印机 win7如何在局域网内共享打印机