w7笔记本显示屏怎么投屏 win7系统笔记本显示器连接方法
更新时间:2024-03-14 11:52:31作者:jiang
在如今数字化生活中,投屏已经成为一种常见的需求,而对于使用win7系统的笔记本电脑用户来说,如何将显示屏投射到其他设备上可能是个让人困扰的问题。不过其实win7系统的笔记本显示器连接方法并不复杂,只需按照正确的步骤操作,就能轻松实现屏幕投射功能。下面将介绍具体的连接方法,让您能更便捷地享受投屏带来的便利。
操作方法:
1.右键桌面,弹出右键菜单,选择屏幕分辨率,打开屏幕分辨率设定窗口。
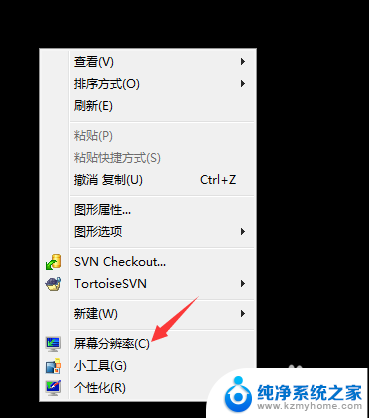
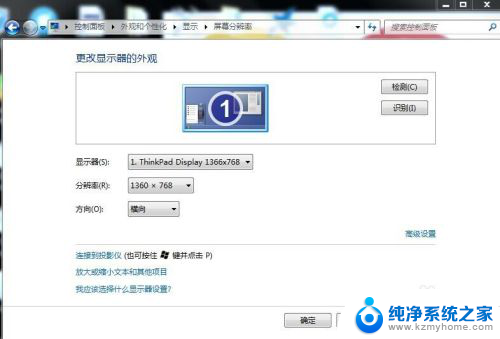
2.打开屏幕分辨率的另外一个入口,打开控制面板(开始-》控制面板)。找到调整屏幕分辨率选项,点击打开屏蔽分辨率设定窗口。
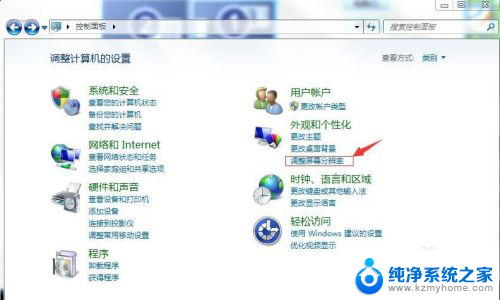
3.将显示器连接上笔记本,链接笔记这个操作也可以放在前面。
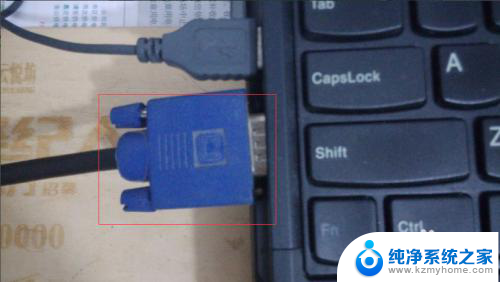
4.链接上笔记本后,在分辨率设置窗口,中的更改显示器外观中多一个显示器(2)。
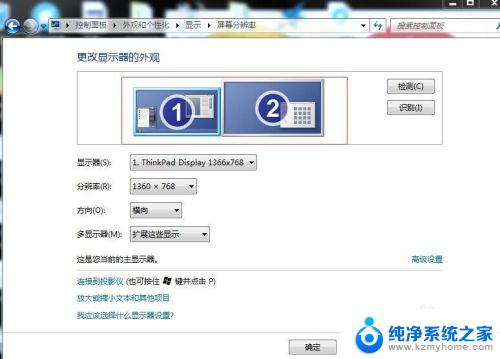
5.更改显示器的位置,你可以在"更改显示器的外观"栏目中拖动浏览器。来变换位置,比如,你想让外接的显示器显示在当前笔记本显示器的上面。
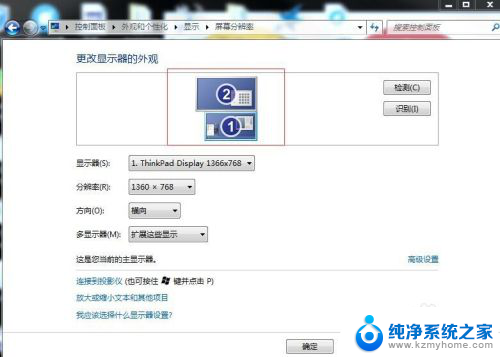
6.设置外接显示器显示方式,找到“多显示器(M)”,有四个选项,一般选择扩展这些显示。
复制这些显示:是将你的笔记本桌面复制到外接显示器上,笔记本和外接显示器显示的内容完全一样。
扩展这些显示:扩看了你笔记本浏览器,你可以拖动打开的窗口到到外接的显示器上。我习惯于将外接显示器,放在左边。
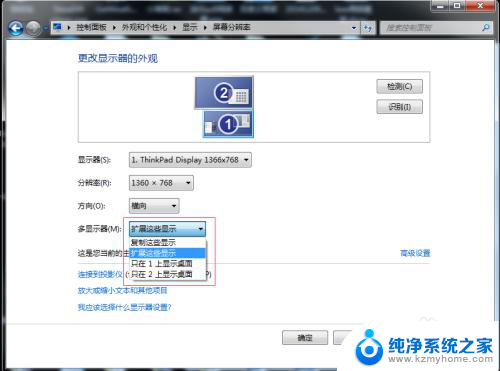
7.以上6步做完之后,你就可以享受两个浏览器了。
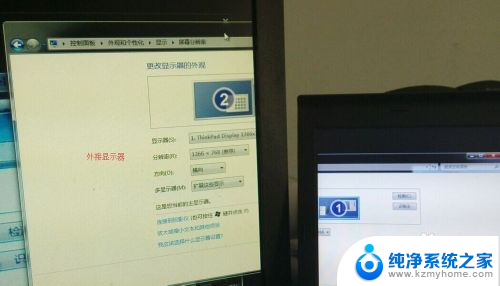
以上是关于如何将 w7 笔记本的屏幕投射的全部内容,如果您遇到这种情况,可以按照以上方法解决,希望这能对大家有所帮助。
w7笔记本显示屏怎么投屏 win7系统笔记本显示器连接方法相关教程
- win7系统可以设置外接显示器吗 win7系统笔记本如何连接外接显示器
- win7笔记本显示器亮度调节 WIN7系统笔记本电脑屏幕亮度调节教程
- 联想笔记本win7系统亮度调节 WIN7系统笔记本电脑屏幕亮度调节快捷键
- windows7显示器分辨率怎么调 Win7系统屏幕分辨率设置方法
- w7隐藏文件夹怎么显示 win7系统如何设置显示隐藏文件
- win7笔记本电脑怎么打开蓝牙 Win7系统如何连接蓝牙设备
- win7显示屏亮度哪里调 win7系统屏幕亮度调整失效解决方法
- w7系统怎么无线投屏到电视 win7电脑怎样无线投屏到电视
- win7电脑显示屏颜色怎么调到正常 Win7显示器颜色显示不准确的解决方法
- win7设置局域网 WIN7局域网文件共享密码设置
- win7系统盘分区 WIN7系统自带工具分区调整教程
- windows7共享打印机 Win7打印机共享设置详细步骤
- windows7ie浏览器能到11吗 Win7升级IE11的必要性及方法
- window7怎么换壁纸 win7桌面壁纸怎么设置
- win7系统怎么开启投屏功能 win7无线投屏功能怎么使用
win7系统教程推荐
- 1 win7设置局域网 WIN7局域网文件共享密码设置
- 2 win7系统盘分区 WIN7系统自带工具分区调整教程
- 3 windows7ie浏览器能到11吗 Win7升级IE11的必要性及方法
- 4 win7设置屏幕休眠时间 win7怎么调节屏幕的休眠时间
- 5 win7怎么局域网共享打印机 Win7怎样在局域网中共享打印机
- 6 设备管理器win7 win7系统设备管理器打开方法
- 7 w7怎么投屏到电视 Win7电脑如何无线投屏到电视
- 8 windows7快速截图 Win7系统5种截图方法教程
- 9 win7忘记密码怎么打开电脑 win7开机密码忘记了找回方法
- 10 win7下共享打印机 win7如何在局域网内共享打印机