笔记本电脑无法调整屏幕亮度 win11屏幕亮度无法调整的解决步骤
更新时间:2024-02-20 17:45:22作者:jiang
现如今笔记本电脑在人们的日常生活中扮演着愈发重要的角色,有时我们可能会遇到一些问题,例如在使用Win11操作系统时,无法调整屏幕亮度的困扰。屏幕亮度的调整对于我们的视觉体验和眼睛健康至关重要。如何解决Win11屏幕亮度无法调整的问题呢?在本文中我们将为您介绍一些解决步骤,帮助您解决这一困扰,让您的笔记本电脑恢复正常的屏幕亮度调节功能。
win11屏幕亮度被锁定的解决方法:
方法一:
1、首先尝试右键桌面,打开“nvidia控制面板”
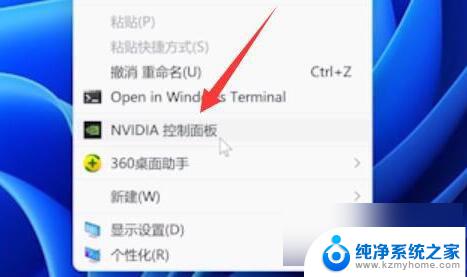
2、接着进入左边显示下的“调整桌面颜色设置”
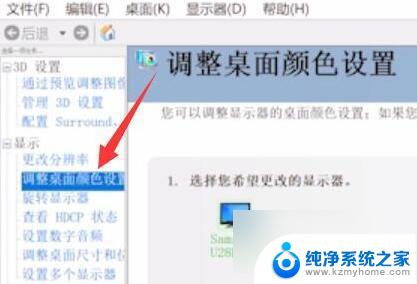
3、看看在这里调节亮度能不能调。
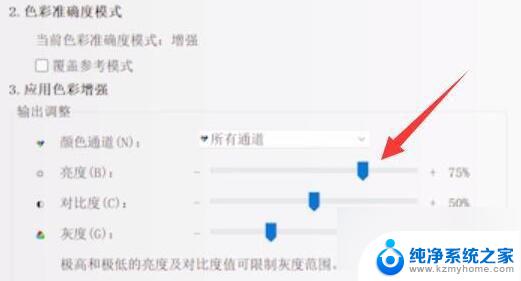
方法二:
1、如果显卡控制面板也调不了,那么使用“win+r”快捷键。
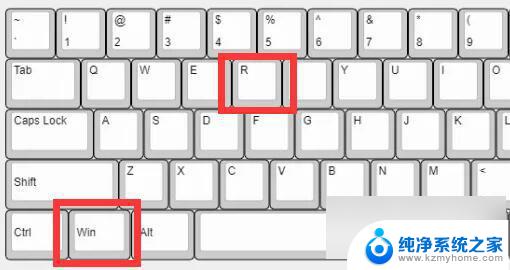
2、在其中输入“regedit”并回车打开注册表。
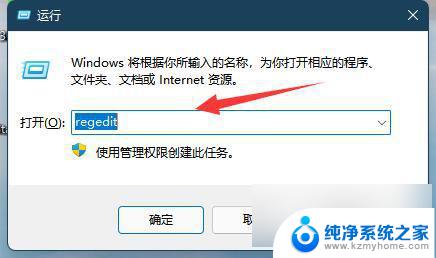
3、然后进入“计算机\HKEY_LOCAL_MACHINE\SYSTEM\ControlSet001\Control\Class\{4d36e968-e325-11ce-bfc1-08002be10318}”位置。
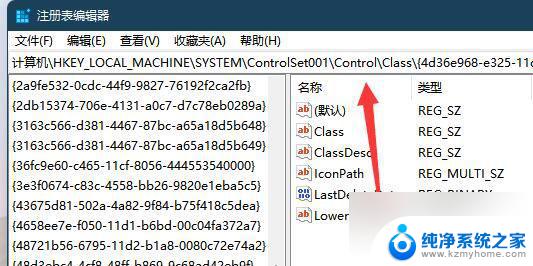
4、随后双击打开“0000”下的“featuretestcontrol”
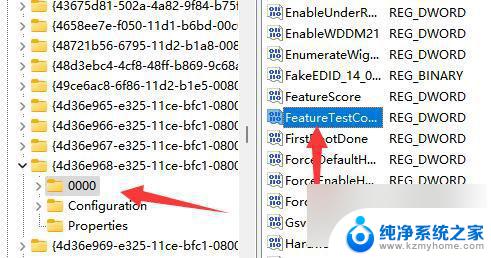
5、最后将他改成“ffff”并确定保存,再重启电脑就能调亮度了。
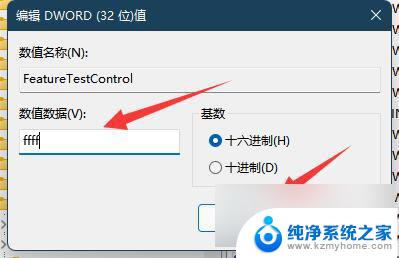
以上就是笔记本电脑无法调整屏幕亮度的全部内容,如果你也遇到了这个问题,不妨尝试一下小编提供的方法来解决,希望对大家有所帮助。
笔记本电脑无法调整屏幕亮度 win11屏幕亮度无法调整的解决步骤相关教程
- 笔记本屏幕亮度无法调节win11 笔记本亮度调节失效
- 屏幕亮度调节不见了win11 windows11屏幕亮度调节选项不见了怎么办
- win11一直亮屏软件 番茄todo App如何调整屏幕保持常亮的设置
- lenovo笔记本win11如何调高分辨率? 笔记本屏幕分辨率调整技巧
- win11屏幕比例在哪里调 电脑屏幕比例调整方法
- win11系统怎么调笔记本屏幕颜色 笔记本屏幕颜色调节方法
- win11为什么调节不了亮度 win11亮度调节设置方法详解
- win11电脑屏幕怎么一直亮屏 电脑屏幕常亮设置方法
- 设置电脑屏幕常亮 win11 win11屏幕常亮设置方法
- win11笔记本按什么键调整色度 笔记本电脑显示屏颜色调节方法
- win11键盘突然变成快捷键 win11键盘快捷键取消方法
- win11电脑唤醒不了 Win11睡眠无法唤醒怎么解决
- win11更新后闪屏无法控制 Win11电脑桌面闪屏无法使用解决方法
- win11如何调出外接摄像头 电脑摄像头怎么开启
- win11设置样式改变 Win11系统桌面图标样式调整方法
- win11删除任务栏显示隐藏图标 win11任务栏隐藏的图标怎么删除
win11系统教程推荐
- 1 win11更新后闪屏无法控制 Win11电脑桌面闪屏无法使用解决方法
- 2 win11管理已连接网络 Win11如何查看已有网络连接
- 3 取消windows11更新 禁止Win10更新到Win11的方法
- 4 windows11截屏都哪去了 win11截图保存位置
- 5 win11开始放左边 win11任务栏开始键左边设置教程
- 6 windows11系统硬盘 windows11系统新装硬盘格式化步骤
- 7 win11电脑edge浏览器都打不开 win11edge浏览器打不开错误解决方法
- 8 win11怎么设置账户头像 Win11账户头像怎么调整
- 9 win11总是弹出广告 Windows11 广告弹窗关闭教程
- 10 win11下面图标怎么不合并 win11任务栏图标不合并显示设置步骤