win11怎么禁用微软输入法 Win11删除微软输入法的图文教程
更新时间:2024-02-28 15:06:26作者:xiaoliu
Win11作为微软最新发布的操作系统,带来了许多令人期待的新功能和改进,对于一些用户来说,微软输入法可能并不是他们所偏爱的输入工具,因此有需求禁用或删除它。如何在Win11中禁用微软输入法呢?下面将为大家分享一篇图文教程,帮助大家轻松实现这一操作。无论是为了更换其他输入法,还是出于个人使用习惯的考虑,禁用微软输入法都可以让用户更加舒适地使用Win11系统。接下来让我们一起来了解具体的操作步骤吧!

1、首先在系统中打开系统设置,然后在左侧菜单中点击打开时间和语言设置。
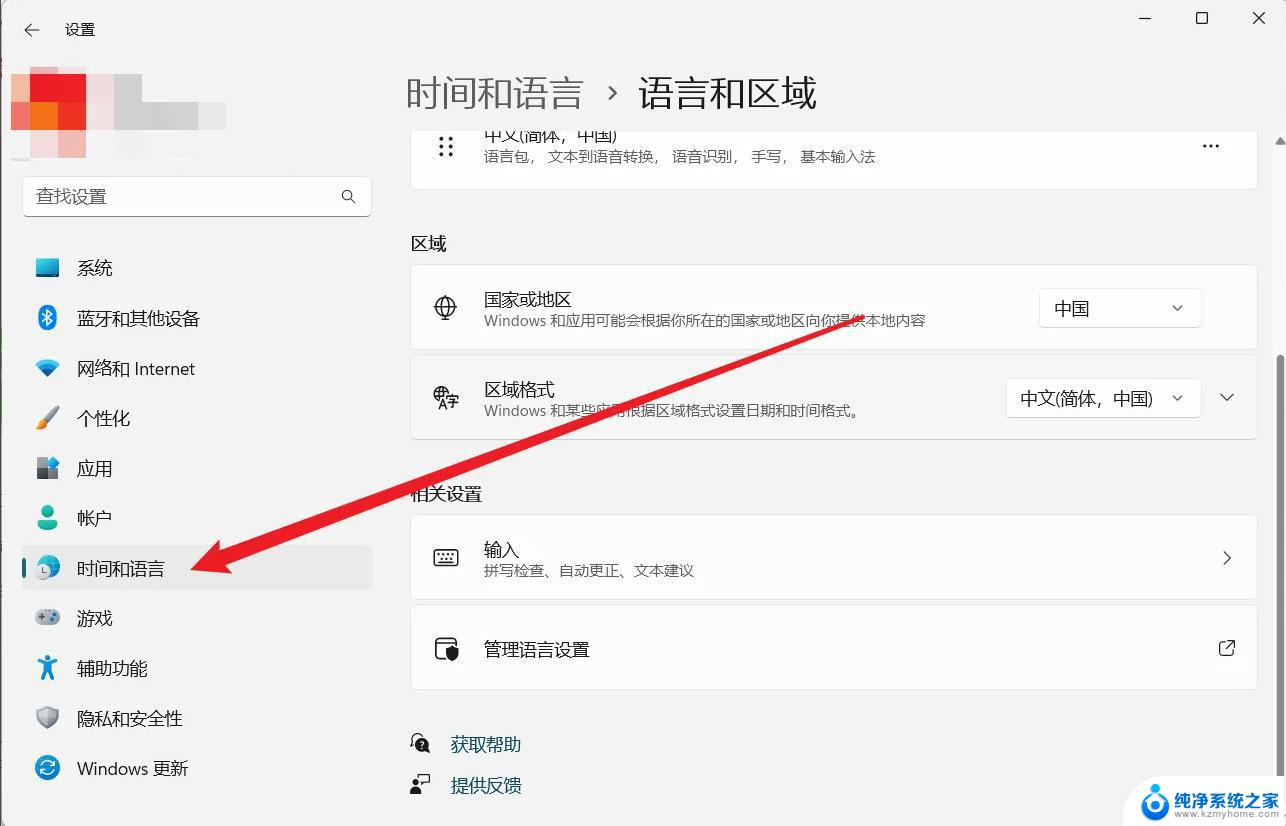
2、然后在右侧打开语言和区域,点击中文右侧的隐藏下拉菜单。点击打开语言选项。
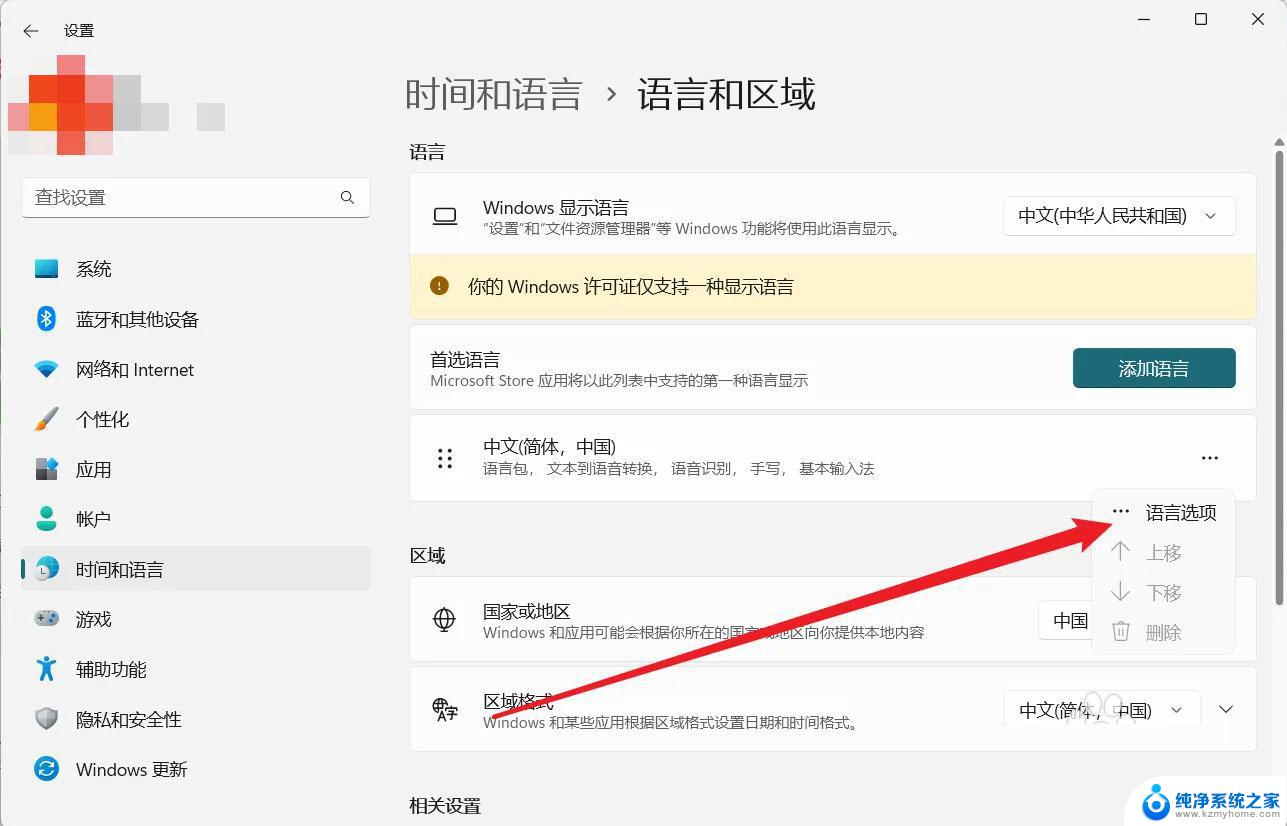
3、然后在键盘设置中找到要删除的微软输入法。
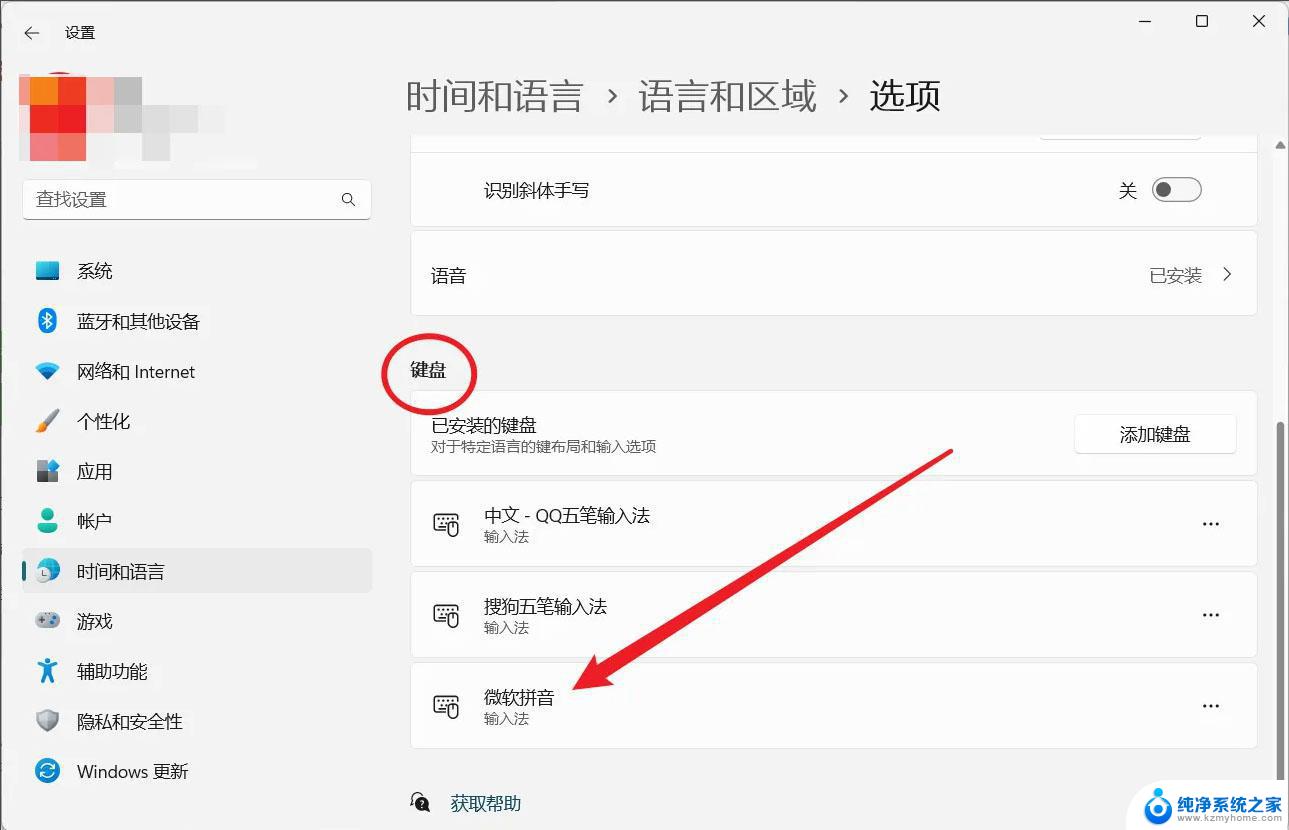
4、在微软输入法右侧的隐藏菜单中点击删除即可。
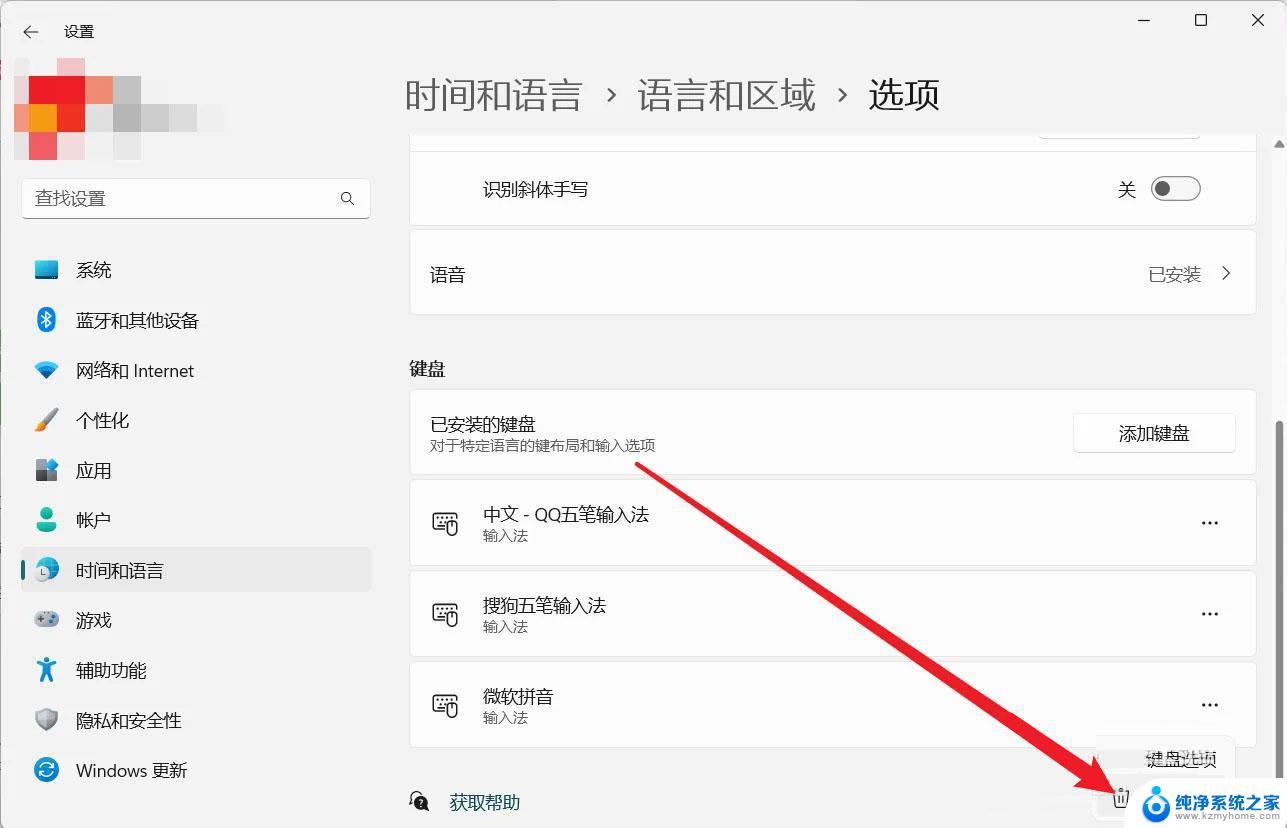
这里对微软输入法的删除并非真的将输入法删除,只是把微软输入法从输入法列表中删除。需要添加时再重新添加即可。
添加输入法请参考:Win11中文输入法设置教程
到此这篇关于win11怎么禁用微软输入法的文章就介绍到这了,更多相关Win11删除微软输入法内容请搜索以前的文章或继续浏览下面的相关文章,希望大家以后多多支持!
以上就是关于如何禁用Windows 11中的微软输入法的全部内容,如果你遇到相同的问题,可以按照以上方法来解决。
win11怎么禁用微软输入法 Win11删除微软输入法的图文教程相关教程
- win11怎么选输入法 win11输入法设置教程详解
- win11左上角输入法绿色箭头 微软拼音输入法黑底绿色箭头图标解决方法
- win11输入法 设置 win11输入法设置教程
- 输入法设置win11 Win11输入法设置教程
- win11游戏时输入法 win11玩游戏快速关闭输入法教程
- win11五笔输入法怎么切换 Win11五笔输入法怎么用
- win11输入法不法放到任务栏 win11如何将输入法图标移到任务栏
- win11怎么切换到英文输入法 Windows11英文输入法切换方法
- win11怎么切换成英文输入法 Windows11输入法怎么切换成英文
- win11输入法打字消失 win11电脑输入文字自动消失的解决方案
- win11键盘突然变成快捷键 win11键盘快捷键取消方法
- win11电脑唤醒不了 Win11睡眠无法唤醒怎么解决
- win11更新后闪屏无法控制 Win11电脑桌面闪屏无法使用解决方法
- win11如何调出外接摄像头 电脑摄像头怎么开启
- win11设置样式改变 Win11系统桌面图标样式调整方法
- win11删除任务栏显示隐藏图标 win11任务栏隐藏的图标怎么删除
win11系统教程推荐
- 1 win11更新后闪屏无法控制 Win11电脑桌面闪屏无法使用解决方法
- 2 win11管理已连接网络 Win11如何查看已有网络连接
- 3 取消windows11更新 禁止Win10更新到Win11的方法
- 4 windows11截屏都哪去了 win11截图保存位置
- 5 win11开始放左边 win11任务栏开始键左边设置教程
- 6 windows11系统硬盘 windows11系统新装硬盘格式化步骤
- 7 win11电脑edge浏览器都打不开 win11edge浏览器打不开错误解决方法
- 8 win11怎么设置账户头像 Win11账户头像怎么调整
- 9 win11总是弹出广告 Windows11 广告弹窗关闭教程
- 10 win11下面图标怎么不合并 win11任务栏图标不合并显示设置步骤