电脑打印机怎样连接 电脑如何连接无线打印机
电脑打印机是我们日常生活中常用的办公设备之一,而如何正确连接电脑和打印机则是使用过程中需要注意的重要问题,一般来说连接有线打印机只需要将打印机与电脑用USB线连接即可,而连接无线打印机则需要一些额外的设置步骤。接下来我们将详细介绍电脑如何连接无线打印机的方法。
具体方法:
1.连接打印机注意点
给大家强调一点,如果是电脑和打印机通过USB数据线进行连接,自动检测查找打印机联机安装驱动就可以了。
假如是通过其他有线或者无线网络连接其他设备上的打印机,必须保证设备处在同一个局域网。必须保证连接打印机设备上共享了打印机。
否则是查找不到这个打印机,无法进行连接的,特别是在使用WiFi的情况下,要保证连接的是同一个网络。
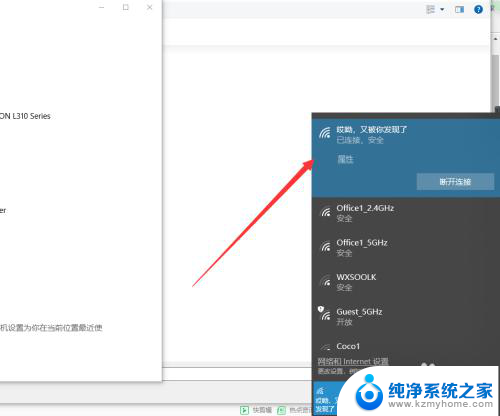
2.保证的之前我说的两点后,接下来在需要连接打印机的电脑上点击左下角Windows按钮。找到设置---设备,可以对打印机进行添加。
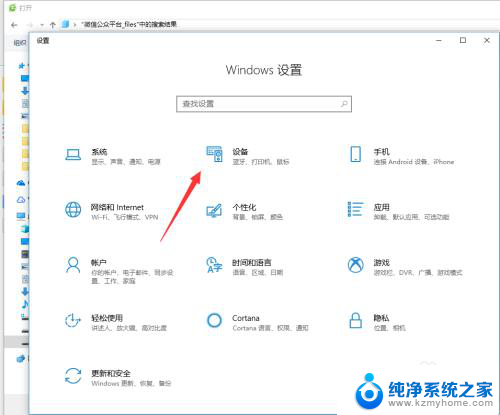
3.在左侧找到打印机和扫描仪,这些都是常有的外接硬件,都是需要连接设置的。
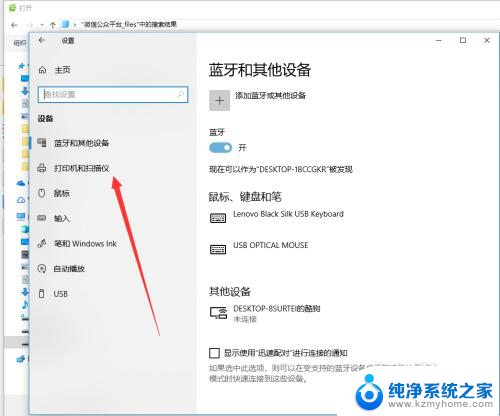
4.在右侧弹出来的添加打印机或者扫描仪,点击一下+加号,如图所示,然后系统自动识别扫描。
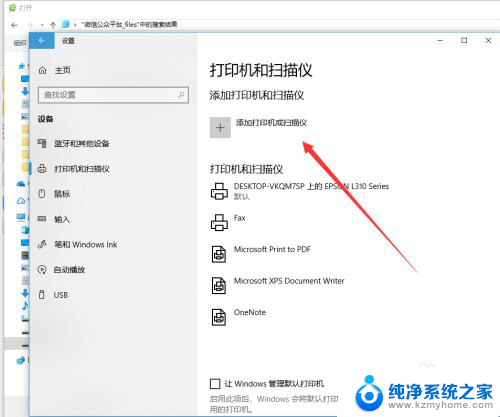
5.扫描结束后会显示可以添加安装的打印机,如果没有出现,手动输入打印机设备的地址进行连接也是可以的。
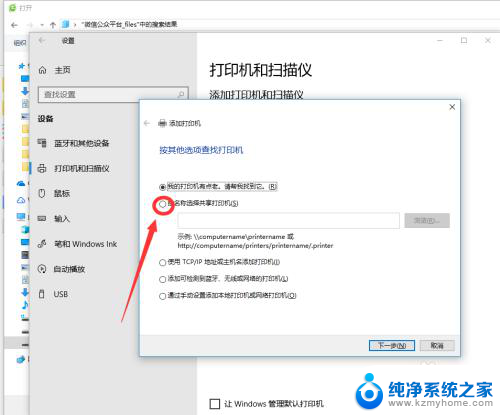
6.如图所示,这个就是同时处在一个局域网的其他设备,点击选择有打印机连接的设备查找打印机,双击启动进行连接。
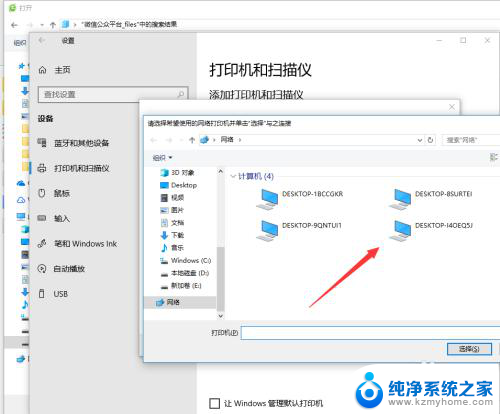
7.连接的时候需要一定的时间来安装驱动设备,这个操作需要在连接网络的情况下进行。
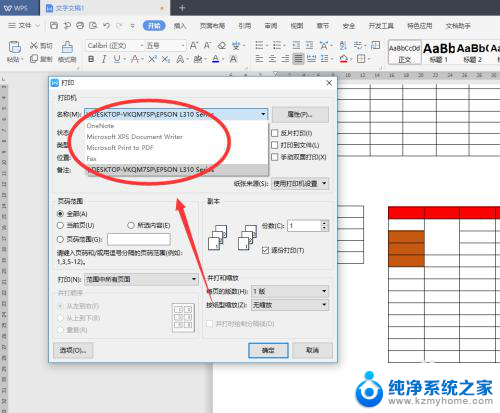
8.添加完成之后,如果一台电脑连接上了多个打印机。在打印的时候要选择对应输出文件的类型,然后找到对应的打印机名称设置完成后再进行打印。
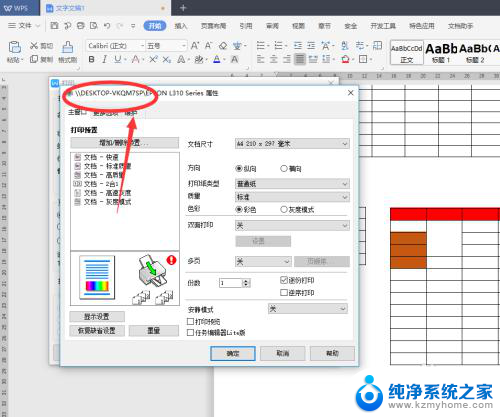
以上是电脑打印机连接的全部内容,如果有需要的用户,可以根据这些步骤进行操作,希望对大家有所帮助。
电脑打印机怎样连接 电脑如何连接无线打印机相关教程
- 无线电脑怎么连接打印机 电脑和无线打印机如何连接
- 怎么把电脑连接打印机 无线打印机如何连接电脑
- 电脑跟打印机怎么连接 电脑如何连接无线打印机
- 在电脑上怎么连接打印机 无线打印机如何连接电脑
- 台式机连接无线打印机 电脑如何连接无线打印机
- 怎么在电脑上连接打印机 无线打印机如何连接电脑
- 打印机无线怎么连接电脑 无线打印机连接方法详解
- 打印机怎样重新连接电脑 电脑打印机脱机如何重新连接
- 如何通过wifi连接打印机 电脑连接无线打印机步骤
- 惠普打印机如何连电脑 惠普打印机如何无线连接到电脑
- 多个word在一个窗口打开 Word如何实现多个文件在一个窗口中显示
- 浏览器分辨率怎么调整 浏览器如何设置屏幕分辨率
- 笔记本电脑开不了机怎么强制开机 笔记本电脑按什么键强制开机
- 怎样看是不是独立显卡 独立显卡型号怎么查看
- 无线网络密码怎么改密码修改 无线网络密码如何更改
- 电脑打印机找 电脑上如何查看设备和打印机设置
电脑教程推荐