打印机无线怎么连接电脑 无线打印机连接方法详解
更新时间:2024-01-16 11:49:52作者:jiang
随着科技的不断进步,无线打印机成为现代办公环境中的必备设备,许多人对于如何连接无线打印机到电脑感到困惑。在这篇文章中我们将详细介绍无线打印机连接电脑的方法,帮助大家解决这个问题。无论是在家庭还是办公场所,通过简单的步骤,您就可以轻松地将无线打印机与电脑连接起来,实现无线打印的便利。让我们一起来了解一下吧!
操作方法:
1.电脑左下角点”开始“,在弹出的菜单里选择”设备和打印机“。
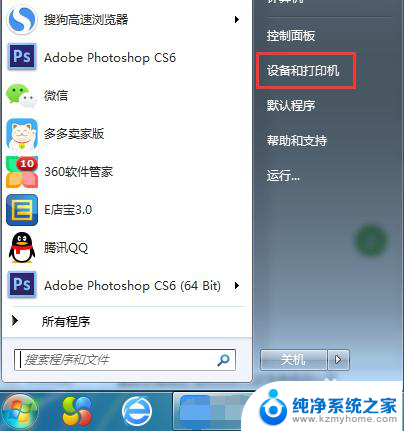
2.在弹窗左上角,点击”添加打印机“。在点击”添加网络、无线或Bluetooth打印机(w)“,然后进入搜索打印机的状态。

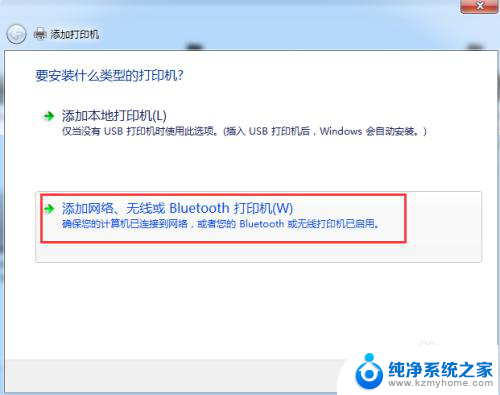

3.直接点选”我需要的打印机不在列表中(R)“,进入下一步。
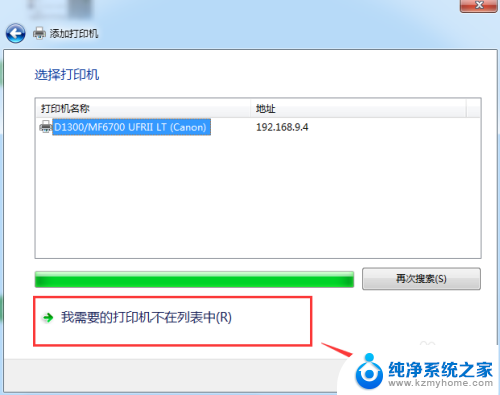
4.这里有三种连接方式,大家怎么方便怎么来~
第一种:选择”浏览打印机“,进入下一步,双击选择连接打印机的pc机,选择打印机设备,连接成功,完成。
第二种:选择”按名称选择共享打印机“,进入浏览,选择连接打印机的pc机,选择打印机设备,进入下一步,添加成功。
第三种:选择”使用TCP/IP地址或主机名添加打印机“,根据下一步指引。输入主机名或IP地址,按照步骤指引,完成添加。
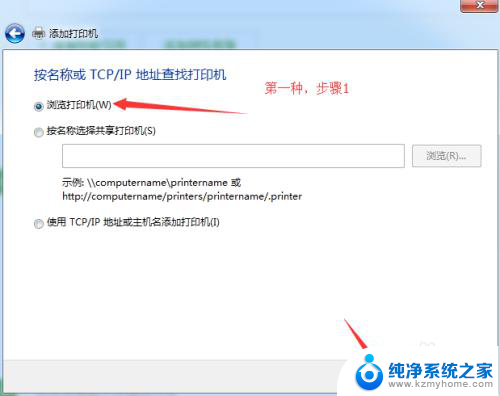
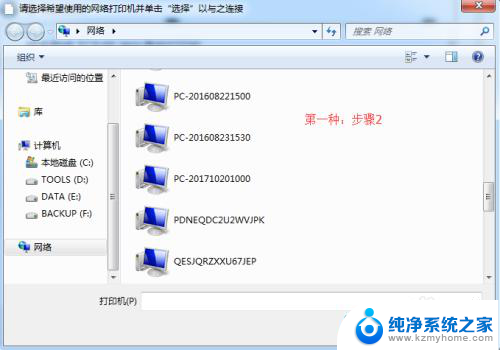
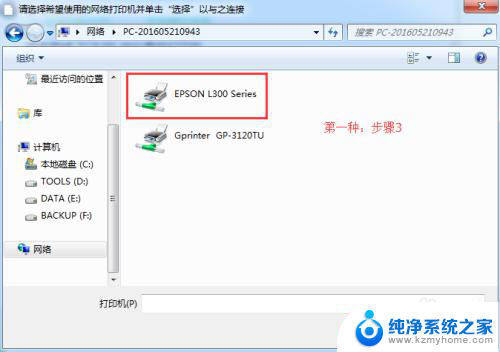
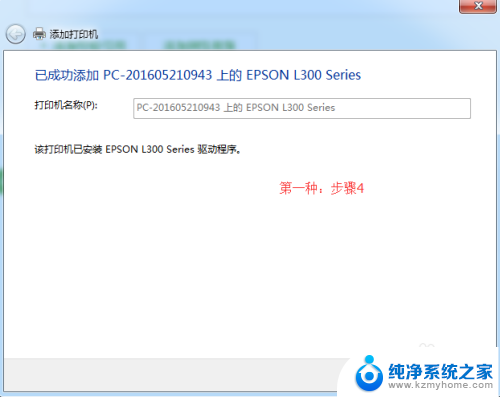
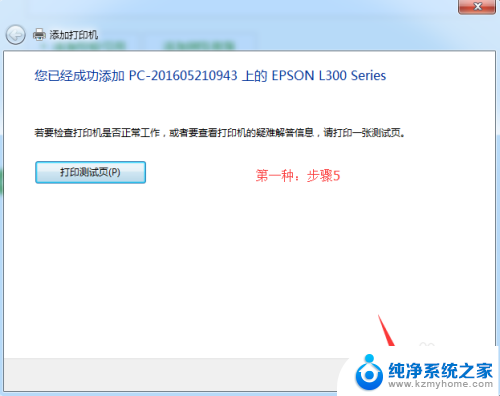
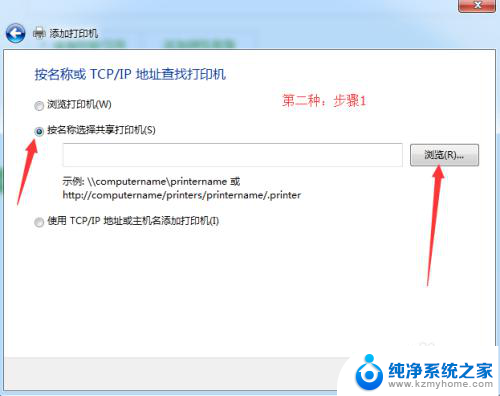

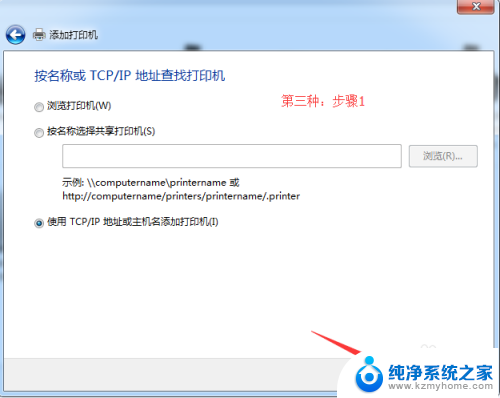
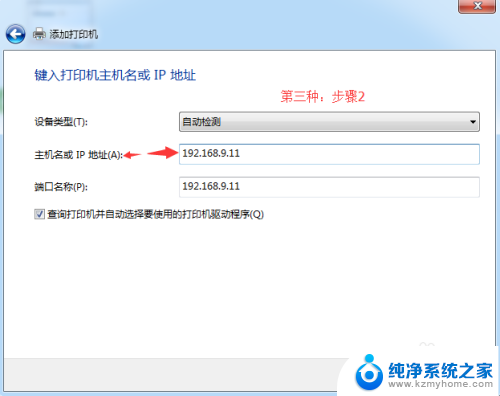
以上就是打印机无线连接电脑的全部内容,如果遇到这种情况,你可以按照以上步骤进行解决,非常简单快速。
打印机无线怎么连接电脑 无线打印机连接方法详解相关教程
- 无线电脑怎么连接打印机 电脑和无线打印机如何连接
- 台式机连接无线打印机 电脑如何连接无线打印机
- 怎么把电脑连接打印机 无线打印机如何连接电脑
- 电脑跟打印机怎么连接 电脑如何连接无线打印机
- 在电脑上怎么连接打印机 无线打印机如何连接电脑
- 连接共享打印机无法连接 打印机共享无法连接的解决方法
- hp打印机无线连接电脑 惠普打印机无线打印设置教程
- 电脑打印机怎样连接 电脑如何连接无线打印机
- 怎么在电脑上连接打印机 无线打印机如何连接电脑
- 如何通过wifi连接打印机 电脑连接无线打印机步骤
- 多个word在一个窗口打开 Word如何实现多个文件在一个窗口中显示
- 浏览器分辨率怎么调整 浏览器如何设置屏幕分辨率
- 笔记本电脑开不了机怎么强制开机 笔记本电脑按什么键强制开机
- 怎样看是不是独立显卡 独立显卡型号怎么查看
- 无线网络密码怎么改密码修改 无线网络密码如何更改
- 电脑打印机找 电脑上如何查看设备和打印机设置
电脑教程推荐