笔记本添加硬盘 如何在笔记本电脑上安装新的SSD硬盘
更新时间:2024-04-22 16:45:34作者:xiaoliu
在当今数字化时代,笔记本电脑已经成为人们生活和工作中不可或缺的重要工具,然而随着科技的不断进步,笔记本的性能往往无法满足用户的需求,因此很多人选择通过升级硬盘的方式来提升笔记本的性能。而其中一种最有效的升级方式就是安装新的SSD硬盘。SSD硬盘相比传统的机械硬盘具有更快的读写速度和更高的稳定性,能够大大提升笔记本的运行速度和响应能力。在笔记本电脑上安装新的SSD硬盘需要注意哪些事项呢?接下来我们将详细介绍。
具体方法:
1.首先,在桌面上找到此电脑。右键单击,在弹出的菜单中点击“管理”。
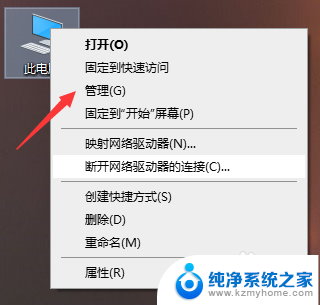
2.进入“计算机管理”后找到并单击“磁盘管理”。
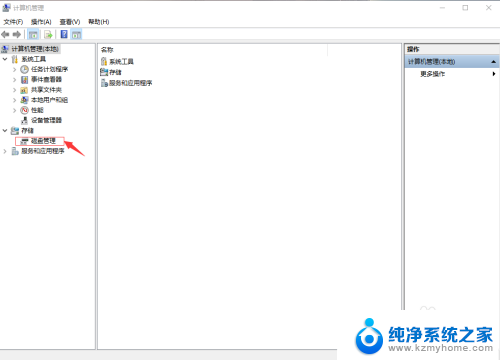
3.进入磁盘管理后找到并右键单击“D盘”。
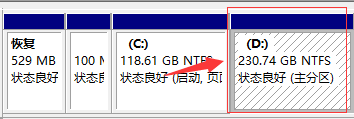
4.然后找到并单击选项“压缩卷”。
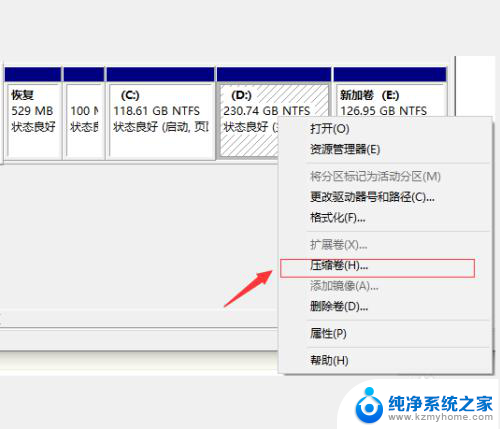
5.打开“压缩卷”后,找到“输入压缩空间量”,选择要压缩的空间。
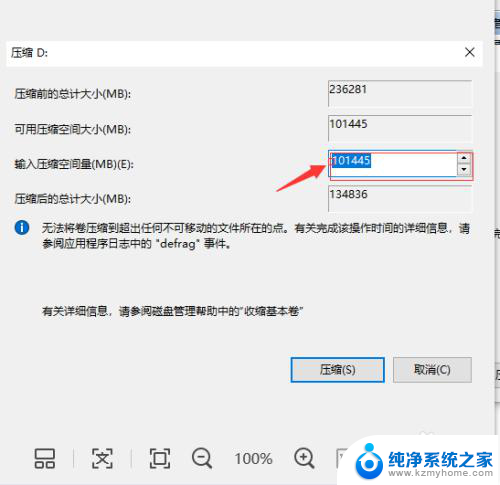
6.最后点击“压缩”,完成压缩。这时点开“我的电脑”就会发现出现新的磁盘了。
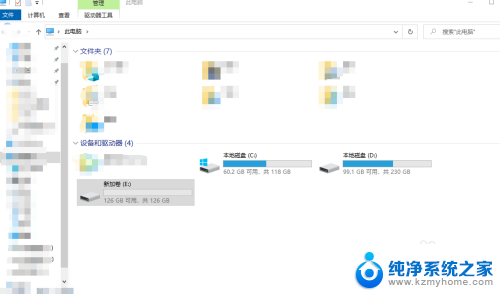
以上就是笔记本添加硬盘的全部内容,如果你遇到这种情况,可以按照我的方法来解决,希望能够帮到大家。
笔记本添加硬盘 如何在笔记本电脑上安装新的SSD硬盘相关教程
- 笔记本怎么装两个硬盘 笔记本双硬盘安装注意事项
- 笔记本新买的硬盘怎么使用 新硬盘怎样安装操作系统
- 电脑添加新硬盘 硬盘安装后如何在电脑上使用
- 笔记本电脑新换的硬盘怎么重装系统 电脑更换新硬盘后如何重新安装系统
- 戴尔笔记本怎么装硬盘 戴尔笔记本的性价比如何
- 笔记本电脑硬盘能拆到台式机吗 笔记本机械硬盘怎么装在台式机
- 怎么看笔记本有没有固态硬盘 怎么判断电脑是否安装了固态硬盘
- 电脑新加了块硬盘怎么设置 电脑硬盘安装步骤
- 固态硬盘如何分区装系统 如何在全新SSD固态硬盘上进行系统分区
- 新加机械硬盘怎么设置 电脑硬盘安装步骤
- 喇叭安装调节音量 Win10如何平衡左右喇叭音量
- win10自带办公软件 如何在Win10系统中下载安装Office办公软件
- 电脑上没有画图3d该怎么下载 win10自带的3D画图如何重新安装
- 电脑怎么装手柄 游戏手柄在电脑上的设置步骤
- windows 选择启动盘 电脑如何设置U盘启动
- 华硕win7怎么重装系统 华硕笔记本电脑如何清除win7系统
系统安装教程推荐
- 1 win10自带办公软件 如何在Win10系统中下载安装Office办公软件
- 2 华硕win7怎么重装系统 华硕笔记本电脑如何清除win7系统
- 3 笔记本怎么装两个硬盘 笔记本双硬盘安装注意事项
- 4 笔记本电脑安装双系统 电脑如何安装多系统
- 5 win11显卡驱动程序安装失败 nvidia驱动程序安装失败怎么办
- 6 win11怎么重置应用 如何重新安装Windows11系统应用
- 7 win11安装系统更新后白屏 Win11白屏问题的修复方法
- 8 win11怎么安装ie0 IE浏览器安装教程
- 9 win11重装后没有windows defender Win11没有安装Defender怎么办
- 10 window10笔记本怎么重新做系统 笔记本怎么重新安装操作系统