电脑添加新硬盘 硬盘安装后如何在电脑上使用
随着科技的不断发展,电脑已经成为我们生活中不可或缺的工具之一,而随着使用时间的增长,我们可能会遇到电脑存储空间不足的问题。这时添加新硬盘就成为了解决方案之一。对于许多人来说,硬盘安装后如何在电脑上使用却是一个不太清楚的问题。接下来我们将详细介绍硬盘安装后如何在电脑上使用的方法。
方法如下:
1. 将硬盘安装到电脑上之后,开机。在电脑桌面,选中我的电脑点击右键-“管理”进入计算机管理界面。
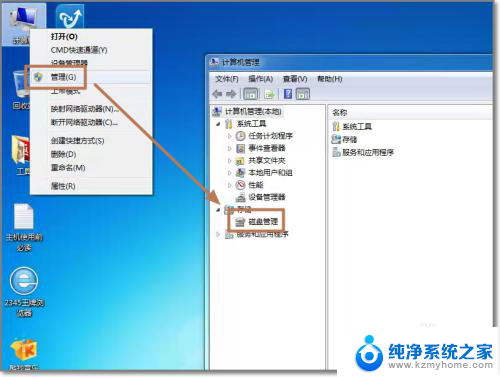
2. 选择“磁盘管理”,系统会弹出检测到新的硬盘。并要求初始化硬盘,如图,点击:“确定”初始化。
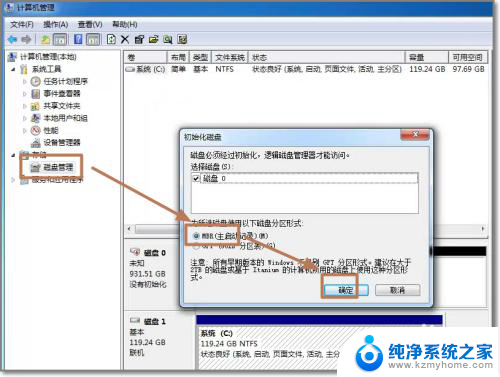
3. 记住磁盘的序号,如这里是磁盘0,选择这块磁盘,点击右键,弹出菜单,选择“新建简单卷”。
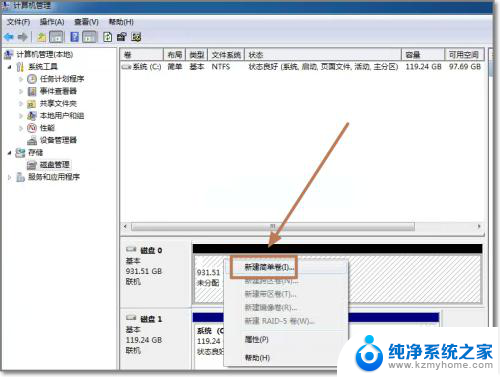
4. 点击:“下一步”创建磁盘分区。
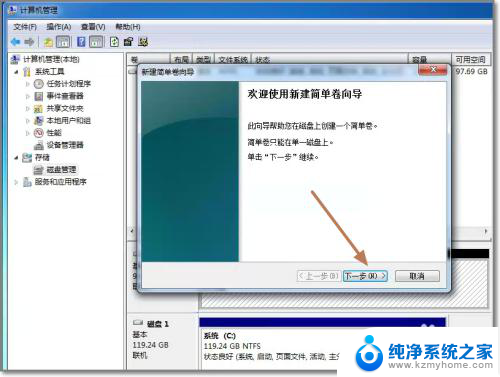
5. 设定你的第一个分区容量大小,如你这个分区是用来放游戏安装目录的。一般给一个400G足够了。设定好之后,点击:“下一步”。
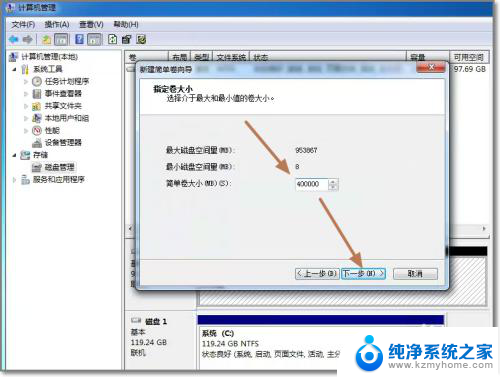
6. 为这个分区指定盘号,如有C盘了,系统会按顺序默认指定为D盘。也可以手工指定,设定完成,点击:“下一步”。
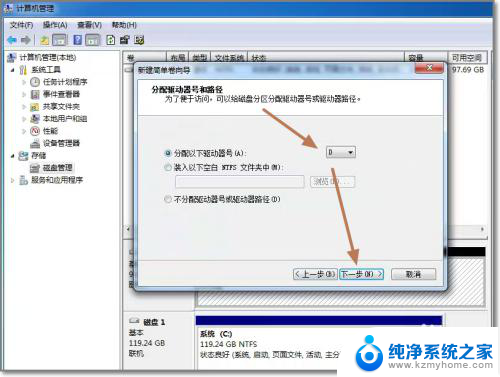
7. 格式化分区,这里有分区格式设置,大容量只有NTFS的分区格式才支持。同时可以自定义盘的名字(卷标)。使用快速格式化。点击:“下一步”,第一个分区完成。

8. 重复以上3到7步骤,创建下一个分区。注意需要选择未划分的容量点击右键新建分区。全部建立完之后,如图所示。
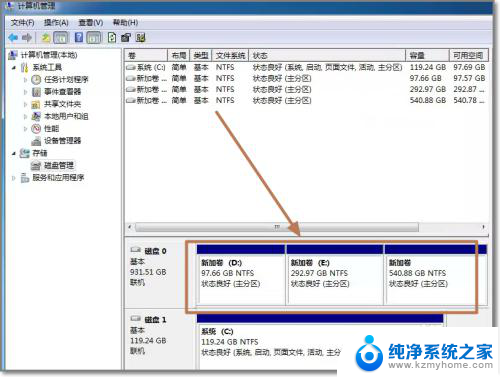
9. 现在打开我的电脑,可以看到新建立的分区每个盘,现在就可以使用大容量的机械硬盘存储文件了。
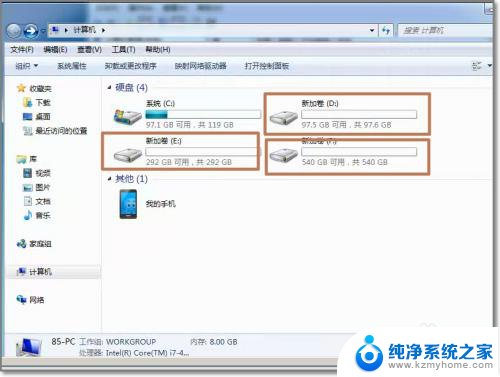
以上是添加新硬盘的全部步骤,如果遇到这种情况,你可以按照以上操作来解决,非常简单快速,一步到位。
- 上一篇: 怎样下载安装浏览器 如何正确安装浏览器
- 下一篇: 为什么软件下载了不能安装 电脑不能安装软件的原因
电脑添加新硬盘 硬盘安装后如何在电脑上使用相关教程
- 笔记本添加硬盘 如何在笔记本电脑上安装新的SSD硬盘
- 电脑新加了块硬盘怎么设置 电脑硬盘安装步骤
- 固态硬盘安装后没有找到 电脑新增固态硬盘后无法显示
- 笔记本电脑新换的硬盘怎么重装系统 电脑更换新硬盘后如何重新安装系统
- 新加机械硬盘怎么设置 电脑硬盘安装步骤
- 笔记本新买的硬盘怎么使用 新硬盘怎样安装操作系统
- 台式电脑怎么加磁盘 台式电脑怎么安装硬盘
- 安装完win11硬盘找不到了 win11安装后找不到硬盘怎么处理
- win10硬盘改ahci模式 Win10系统安装后如何设置硬盘为AHCI模式
- 联想安装固态硬盘识别不了 联想电脑安装原版Win10后无法识别固态硬盘怎么办
- 喇叭安装调节音量 Win10如何平衡左右喇叭音量
- win10自带办公软件 如何在Win10系统中下载安装Office办公软件
- 电脑上没有画图3d该怎么下载 win10自带的3D画图如何重新安装
- 电脑怎么装手柄 游戏手柄在电脑上的设置步骤
- windows 选择启动盘 电脑如何设置U盘启动
- 华硕win7怎么重装系统 华硕笔记本电脑如何清除win7系统
系统安装教程推荐
- 1 win10自带办公软件 如何在Win10系统中下载安装Office办公软件
- 2 华硕win7怎么重装系统 华硕笔记本电脑如何清除win7系统
- 3 笔记本怎么装两个硬盘 笔记本双硬盘安装注意事项
- 4 笔记本电脑安装双系统 电脑如何安装多系统
- 5 win11显卡驱动程序安装失败 nvidia驱动程序安装失败怎么办
- 6 win11怎么重置应用 如何重新安装Windows11系统应用
- 7 win11安装系统更新后白屏 Win11白屏问题的修复方法
- 8 win11怎么安装ie0 IE浏览器安装教程
- 9 win11重装后没有windows defender Win11没有安装Defender怎么办
- 10 window10笔记本怎么重新做系统 笔记本怎么重新安装操作系统