windows7自带录屏工具 Win7自带的屏幕录制功能怎么使用
windows7自带录屏工具,Windows 7自带的屏幕录制功能是一项非常实用的工具,它可以帮助我们在电脑上轻松录制屏幕活动,无论是为了制作教学视频,演示软件操作,还是记录游戏过程,这款自带的录屏工具都能胜任。使用这个功能非常简单,只需要几个简单的步骤就能开始录制。在本文中我们将详细介绍Windows 7自带的屏幕录制功能的使用方法,以帮助大家更好地利用这一工具。
具体步骤:
1.首先按下WIN+R快捷键,然后输入psr.exe,打开问题步骤记录器。
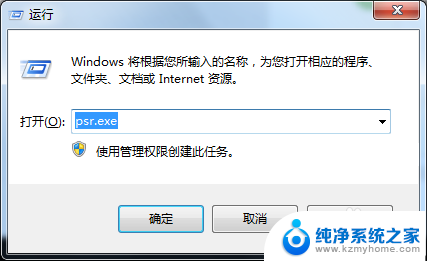

2.现在我们就可以开始录屏操作了。点击开始录制,便处于录制状态。程序可以监视我们鼠标在屏幕的操作并记录下来。

3.录制完毕后,点击右侧的小三角,选择设置,可以设置保存路径。选择好自己的保存路径点击确定即可。

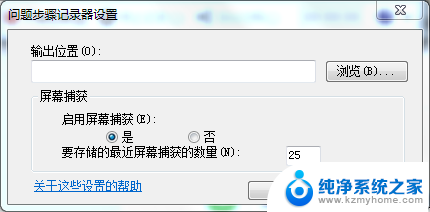
4.在录制过程中我们还可以对屏幕上的某个操作添加批注说明。单击程序界面的添加批注按钮,此时我们看到鼠标变成了一个“+”字。拖到鼠标可以在需要标志的界面中画出一个矩形,此时在屏幕下面弹出一个“添加注释”对话框,在此输入问题描述信息了。

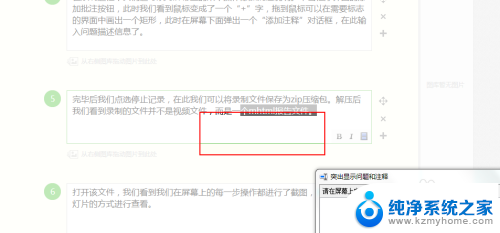
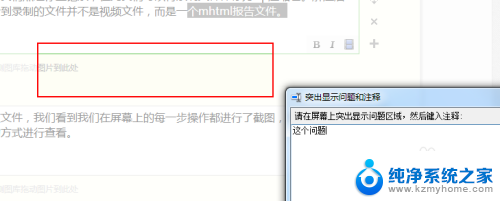
5.完毕后我们点选停止记录,在此我们可以将录制文件保存为zip压缩包。解压后我们看到录制的文件并不是视频文件,而是一个mhtml报告文件。



6.打开该文件,我们看到我们在屏幕上的每一步操作都进行了截图。并且支持以幻灯片的方式进行查看。
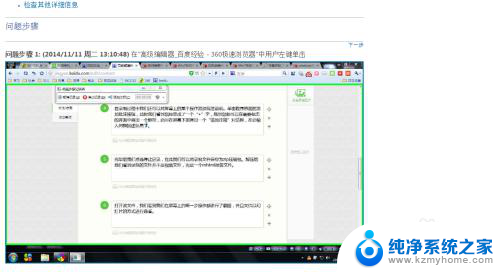
这就是Windows 7自带录屏工具的全部内容,如果您也遇到了同样的问题,请参考我的方法来解决,希望对您有所帮助。
windows7自带录屏工具 Win7自带的屏幕录制功能怎么使用相关教程
- windows7如何录屏 Win7自带的屏幕录制功能使用方法
- win7自带的录屏功能 Win7如何录制屏幕
- win7自带清理工具 win7自带垃圾清理功能常见问题解答
- win7系统盘分区 WIN7系统自带工具调整硬盘分区的教程
- win7系统怎么开启投屏功能 win7无线投屏功能怎么使用
- win7系统盘分区 WIN7系统自带工具分区调整教程
- win7电脑录屏怎么录视频 win7电脑录制视频的步骤
- windows7怎么设置自动登出 win7系统自动登录设置方法
- win7自带安全软件 如何开启Win7系统中自带的杀毒软件
- windows7游戏在哪里 win7系统自带游戏无法启动怎么解决
- win7设置局域网 WIN7局域网文件共享密码设置
- windows7共享打印机 Win7打印机共享设置详细步骤
- windows7ie浏览器能到11吗 Win7升级IE11的必要性及方法
- window7怎么换壁纸 win7桌面壁纸怎么设置
- win7无线乱码修复 win7中文wifi乱码怎么解决
- xp访问不了win7共享文件夹 XP系统无法连接Windows7共享文件夹怎么办
win7系统教程推荐
- 1 win7设置局域网 WIN7局域网文件共享密码设置
- 2 win7系统盘分区 WIN7系统自带工具分区调整教程
- 3 windows7ie浏览器能到11吗 Win7升级IE11的必要性及方法
- 4 win7设置屏幕休眠时间 win7怎么调节屏幕的休眠时间
- 5 win7怎么局域网共享打印机 Win7怎样在局域网中共享打印机
- 6 设备管理器win7 win7系统设备管理器打开方法
- 7 w7怎么投屏到电视 Win7电脑如何无线投屏到电视
- 8 windows7快速截图 Win7系统5种截图方法教程
- 9 win7忘记密码怎么打开电脑 win7开机密码忘记了找回方法
- 10 win7下共享打印机 win7如何在局域网内共享打印机