win7开机自启动软件怎么关闭 Windows7系统如何禁止开机自启动项
win7开机自启动软件怎么关闭,在使用Windows7系统时,我们可能会遇到开机自启动软件的问题,有些软件在我们开机时自动启动,这不仅会拖慢系统的启动速度,还可能占用宝贵的系统资源。禁止开机自启动项成为了我们解决这一问题的关键。在本文中我们将介绍如何关闭Win7开机自启动软件,以帮助大家提升系统的启动速度和性能。
操作方法:
1.临时关闭开机自启动项。
开机状态下,同时按Ctrl+Alt+Delete键。选择任务管理器进入 ,点击tab中的“进程”
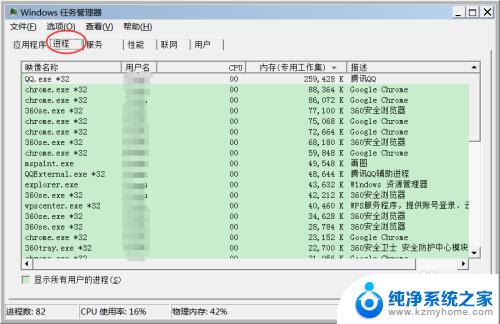
2.选中需要关闭的已启动项,右击-->结束进程即可。
也可以多选后点击对话框右下角的“结束进程”按钮,如下图。这种方法只适合临时关闭启动项进程 ,下次重启后仍会启动。
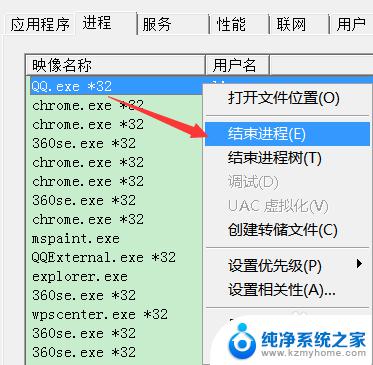
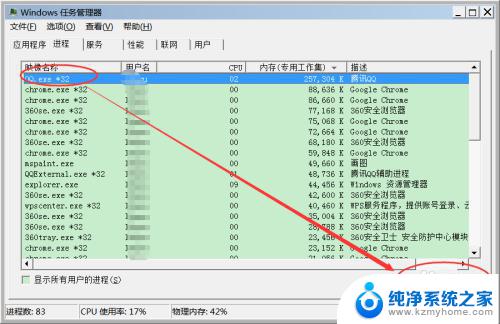
3.永久关闭开机自启动项。
在键盘上按Windows+R键,在弹出的运行对话框中输入“msconfig”。点击“确定”
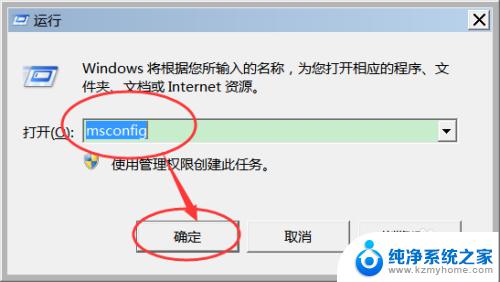
4.弹出“系统设置”对话框后,选择tab中的“启动”菜单项。如下图
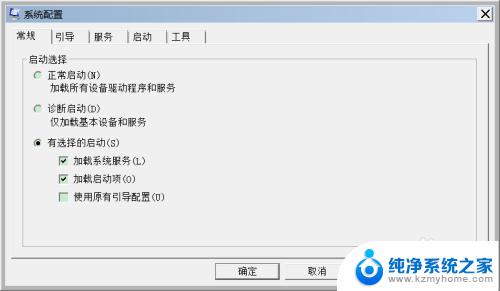
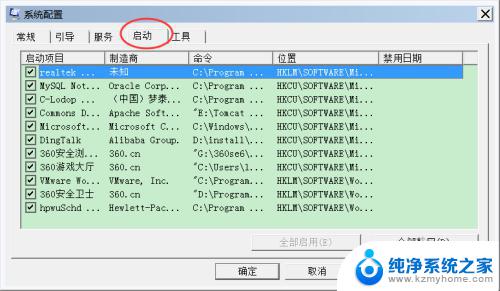
5.可以看到列出的菜单中都是开机自启动项,将不需要启动项前的勾选去掉。然后点击“应用”后再点击“确定”
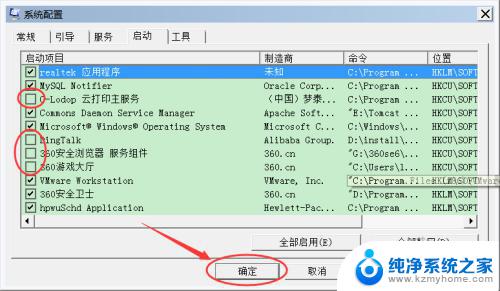
6.若勾选出错或需要批量处理,可以点击右下方的“全部启用”或“全部禁用”按钮。
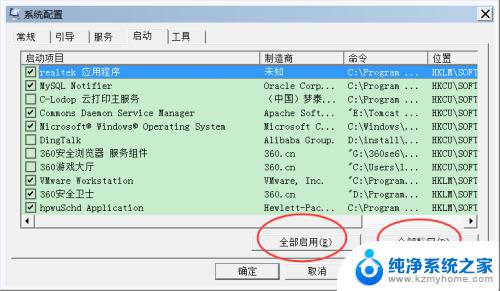
7.点击“确定”后会弹出如下图所示的对话框,点击“重新启动”按钮即在电脑重新启动后配置才会生效。
若暂时不想重启,可以点击“退出而不重新启动",可在下次重新启动后生效。
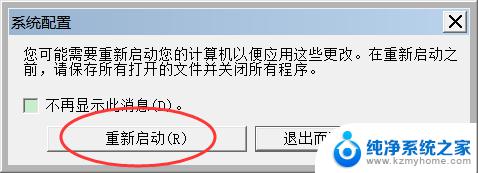
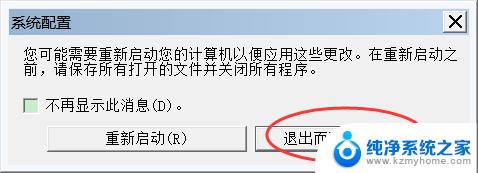
以上就是如何关闭win7开机自启动软件的全部内容,如有需要,用户可以根据本文提供的步骤进行操作,我们希望这篇文章对您有所帮助。
win7开机自启动软件怎么关闭 Windows7系统如何禁止开机自启动项相关教程
- windows7开机启动项怎么关 如何管理win7开机启动项
- win7自动开机怎么关闭 win7电脑开机自动启动程序关闭方法
- windows7系统开机怎么后台模式 如何禁止Win7电脑开机自动启动的程序
- win7 开机启动设置 如何禁用或启用win7的开机启动项
- windows关机后又自动开机 win7系统电脑关机后自动开机怎么办
- win7开机自启动设置 Win7如何设置开机启动程序
- 笔记本关机了又自动启动怎么回事 如何解决win7系统电脑关机后又自动启动的问题
- 电脑自启动管理在哪里win7 win7开机启动项管理方法
- win7自带安全软件 如何开启Win7系统中自带的杀毒软件
- win7系统设置自动关机怎么取消 win7自动关机设置教程
- win7设置局域网 WIN7局域网文件共享密码设置
- win7系统盘分区 WIN7系统自带工具分区调整教程
- windows7共享打印机 Win7打印机共享设置详细步骤
- windows7ie浏览器能到11吗 Win7升级IE11的必要性及方法
- window7怎么换壁纸 win7桌面壁纸怎么设置
- win7系统怎么开启投屏功能 win7无线投屏功能怎么使用
win7系统教程推荐
- 1 win7设置局域网 WIN7局域网文件共享密码设置
- 2 win7系统盘分区 WIN7系统自带工具分区调整教程
- 3 windows7ie浏览器能到11吗 Win7升级IE11的必要性及方法
- 4 win7设置屏幕休眠时间 win7怎么调节屏幕的休眠时间
- 5 win7怎么局域网共享打印机 Win7怎样在局域网中共享打印机
- 6 设备管理器win7 win7系统设备管理器打开方法
- 7 w7怎么投屏到电视 Win7电脑如何无线投屏到电视
- 8 windows7快速截图 Win7系统5种截图方法教程
- 9 win7忘记密码怎么打开电脑 win7开机密码忘记了找回方法
- 10 win7下共享打印机 win7如何在局域网内共享打印机