win7自动开机怎么关闭 win7电脑开机自动启动程序关闭方法
更新时间:2024-04-20 14:44:21作者:xiaoliu
Win7系统自动开机是很多用户在使用电脑时遇到的一个问题,有时候我们并不希望电脑在开机时自动启动某些程序,为了解决这个问题,我们可以通过一些简单的操作来关闭Win7电脑开机自动启动程序。这样不仅可以提升电脑的启动速度,还能避免不必要的程序占用系统资源。下面就让我们一起来了解一下如何关闭Win7电脑开机自动启动程序的方法。
方法如下:
1.运行
点击电脑左下角的【开始】图标,然后会弹出一个上拉菜单。在上拉菜单中,点击【运行】即可,如下图所示。
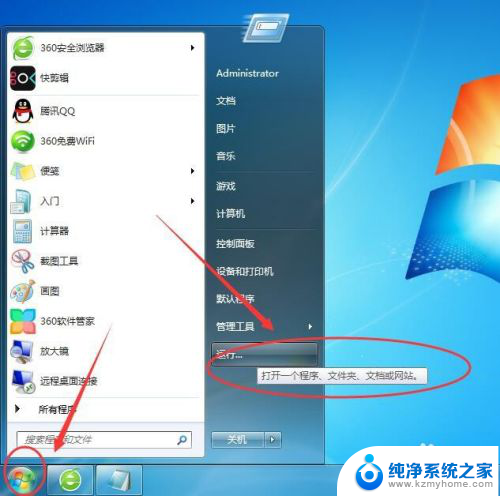
2.运行窗口
然后在电脑桌面上,会有一个【运行窗口】,如下图所示。
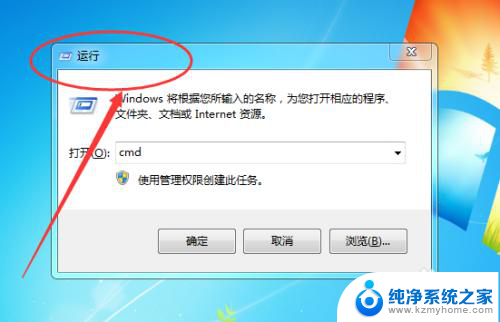
3.msconfig
然后在输入框中输入【msconfig】,点击下方的【确定】按钮。如下图所示。
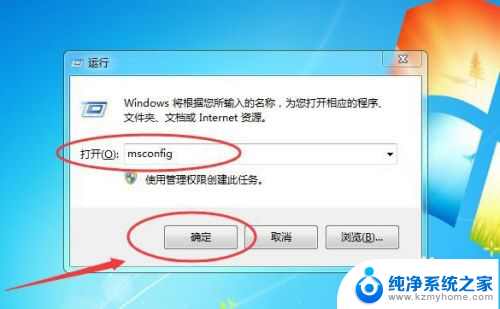
4.系统配置
接着会弹出一个【系统配置】窗口,如下图所示。
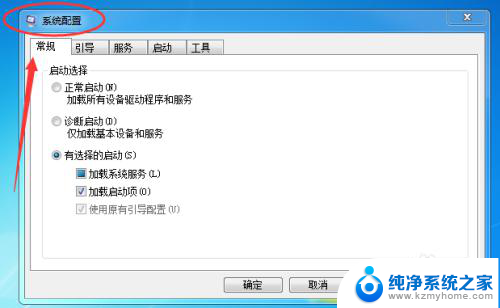
5.启动
然后再切换到【启动】选项卡,可以看到【启动项目】。这三个是随着电脑开机自动启动的,如下图所示。
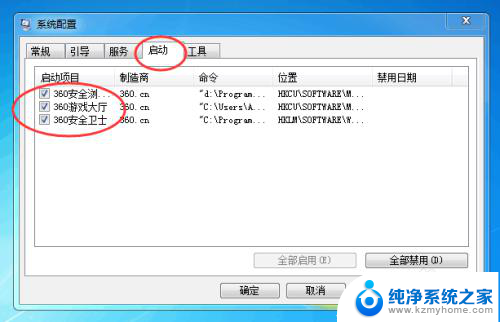
6.取消勾选
最后将其取消勾选,再点击下方的【确定】按钮即可,如下图所示。
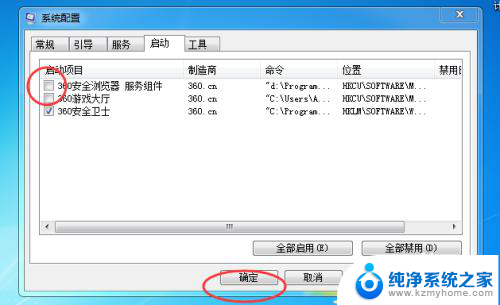
7.会弹出一个系统配置窗口,问你要不要重启电脑,点击【退出而不重新启动】按钮即可,如下图所示。
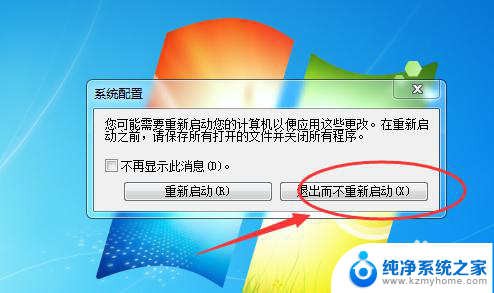
以上就是Win7自动开机如何关闭的全部内容,如果遇到这种情况,您可以按照以上操作进行解决,非常简单和快速。
win7自动开机怎么关闭 win7电脑开机自动启动程序关闭方法相关教程
- windows关机后又自动开机 win7系统电脑关机后自动开机怎么办
- win7开机自启动设置 Win7如何设置开机启动程序
- win7系统设置自动关机怎么取消 win7自动关机设置教程
- win7开机自启动软件怎么关闭 Windows7系统如何禁止开机自启动项
- win7怎么设置开机自启动程序 如何在Win7上设置开机自动运行程序
- win7电脑关机后自动开机怎么回事 电脑关机了又自动开机怎么办
- 自动关机win7 Win7自动关机设置的具体操作方法
- win7网络发现打开了又自动关闭 win7网络发现总是自动关闭怎么办
- 电脑自启动管理在哪里win7 win7开机启动项管理方法
- 笔记本关机了又自动启动怎么回事 如何解决win7系统电脑关机后又自动启动的问题
- win7设置局域网 WIN7局域网文件共享密码设置
- win7系统盘分区 WIN7系统自带工具分区调整教程
- windows7共享打印机 Win7打印机共享设置详细步骤
- windows7ie浏览器能到11吗 Win7升级IE11的必要性及方法
- window7怎么换壁纸 win7桌面壁纸怎么设置
- win7系统怎么开启投屏功能 win7无线投屏功能怎么使用
win7系统教程推荐
- 1 win7设置局域网 WIN7局域网文件共享密码设置
- 2 win7系统盘分区 WIN7系统自带工具分区调整教程
- 3 windows7ie浏览器能到11吗 Win7升级IE11的必要性及方法
- 4 win7设置屏幕休眠时间 win7怎么调节屏幕的休眠时间
- 5 win7怎么局域网共享打印机 Win7怎样在局域网中共享打印机
- 6 设备管理器win7 win7系统设备管理器打开方法
- 7 w7怎么投屏到电视 Win7电脑如何无线投屏到电视
- 8 windows7快速截图 Win7系统5种截图方法教程
- 9 win7忘记密码怎么打开电脑 win7开机密码忘记了找回方法
- 10 win7下共享打印机 win7如何在局域网内共享打印机