文件夹怎么设密码怎么设置 文件夹如何设置打开密码
更新时间:2023-09-28 15:06:09作者:xiaoliu
文件夹怎么设密码怎么设置,如今随着科技的发展,我们的个人电脑里保存着越来越多的重要文件和私密数据,为了保护这些信息的安全,许多人开始寻找方法来为自己的文件夹设置密码。文件夹应该如何设密码?我们又该如何设置文件夹的打开密码呢?在本文中我们将探讨这些问题,并为大家介绍一些简单有效的方法,帮助大家保护个人电脑中的重要文件和隐私。
操作方法:
1.鼠标右键单击需要加密的文件夹,选择“属性”。
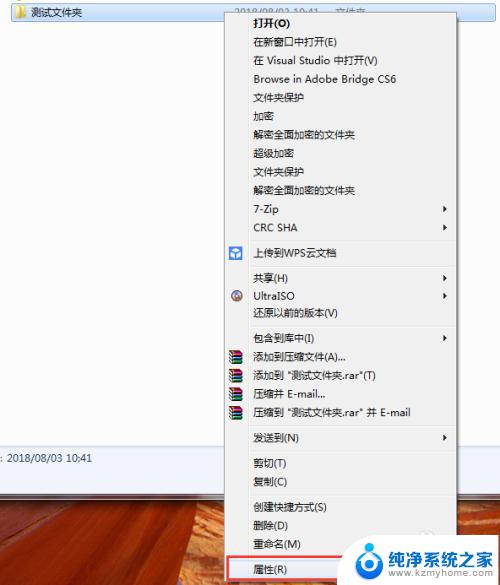
2.在属性窗口常规选项卡中,单击“高级”。
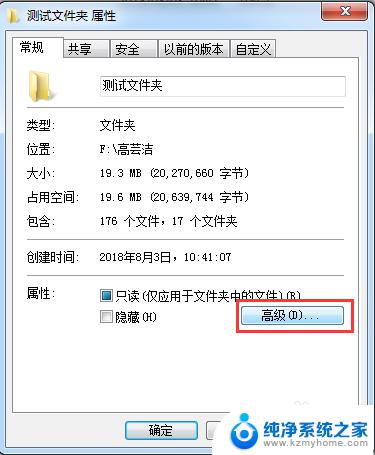
3.在弹出的高级属性窗口中,勾选“加密内容以便保护数据”。然后点击确定。
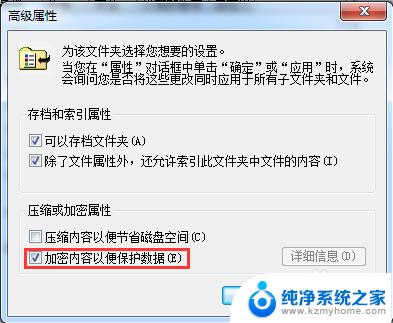
4.在文件夹属性窗口点击确定,会弹出加密确认框。根据需要选择“加密此文件夹”还是“加密此文件夹及里面的子文件夹和文件”,然后点击确定。
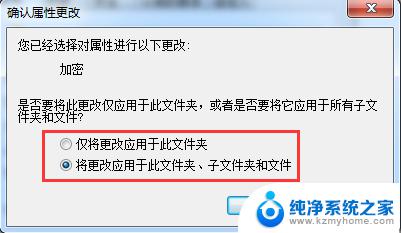
5.加密完成后,win7电脑文件夹名字颜色显示为绿色。win10电脑文件夹图标上有小锁。

6.加密后,别忘记备份加密证书。点击开始菜单-控制面板-用户账户,然后选择“管理文件加密证书”。
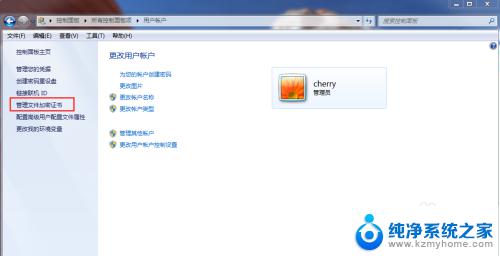
7.在弹出的加密文件系统窗口中,选择“下一步”。
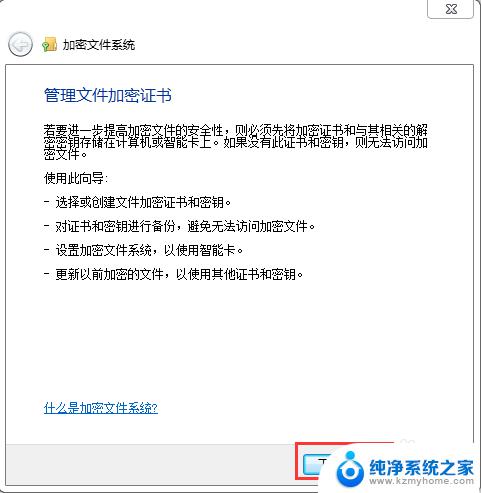
8.选择加密证书,然后点击“下一步”。
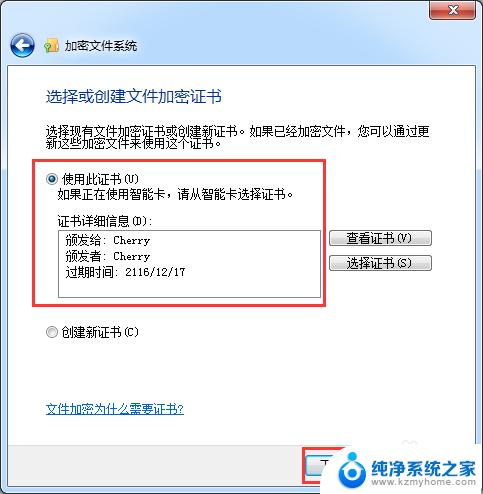
9.选择加密证书备份位置,设置密码,然后点击“下一步”。
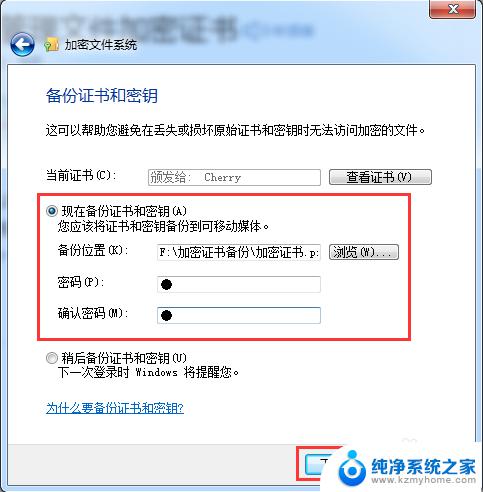
10.选择刚才加密的文件夹,将备份的加密证书与之关联,然后点击“下一步”。
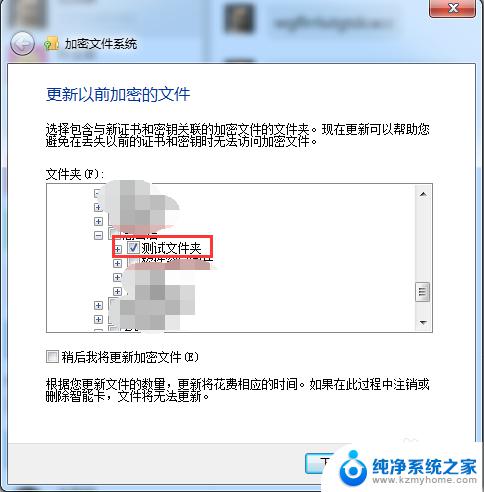
11.备份成功后,点击“关闭”。
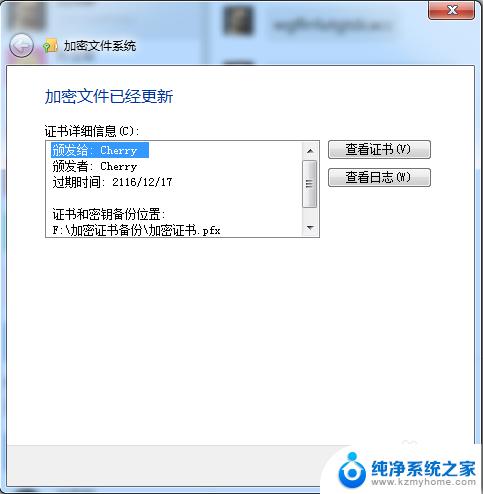
以上就是如何为文件夹设置密码的全部内容了,如果您遇到了同样的问题,可以参照小编的方法来处理,希望这篇文章对您有所帮助。
文件夹怎么设密码怎么设置 文件夹如何设置打开密码相关教程
- 设置文件夹打开密码 如何给文件夹设置打开密码
- 电脑上给文件夹设置密码怎么弄 文件夹如何设置密码
- 怎样把电脑文件夹设置密码 怎样给文件夹设置打开密码
- 压缩文件夹加密码怎么设置 设置压缩文件夹密码的步骤
- 电脑如何设置文件夹打开密码 怎样设置文件夹的打开密码
- 电脑文档设置密码 如何保护文件夹并设置密码
- 电脑上的文件夹如何设置密码 如何给文件夹设置打开密码
- u盘上设置加密文件夹怎么设置 U盘怎么加密和设置密码
- 共享文件密码设置 共享文件夹设置密码教程
- 不压缩怎么给文件夹设置密码 文件夹如何设置密码而不进行压缩
- 多个word在一个窗口打开 Word如何实现多个文件在一个窗口中显示
- 浏览器分辨率怎么调整 浏览器如何设置屏幕分辨率
- 笔记本电脑开不了机怎么强制开机 笔记本电脑按什么键强制开机
- 怎样看是不是独立显卡 独立显卡型号怎么查看
- 无线网络密码怎么改密码修改 无线网络密码如何更改
- 电脑打印机找 电脑上如何查看设备和打印机设置
电脑教程推荐