共享文件密码设置 共享文件夹设置密码教程
共享文件密码设置是一项重要的操作,可以有效地保护我们的共享文件夹的安全性,通过设置密码,我们可以限制只有授权人员才能访问和修改这些文件,从而避免信息泄露和误操作的风险。在进行共享文件夹设置密码之前,我们需要先了解如何正确地设置密码,以确保其强度和安全性。在本教程中,我们将详细介绍共享文件密码设置的步骤和注意事项,帮助大家更好地保护自己的共享文件夹。无论是个人使用还是企业管理,设置共享文件夹密码都是必不可少的一项措施,让我们一起来学习吧!
步骤如下:
1.在电脑桌面找到计算机(windows10是此电脑,windows xp是我的电脑)点击右键,在弹出的菜单中选择管理。
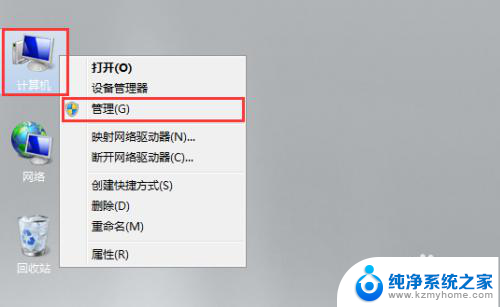
2.依次点击展开服务器管理器—配置—本地用户和组,然后选中用户。
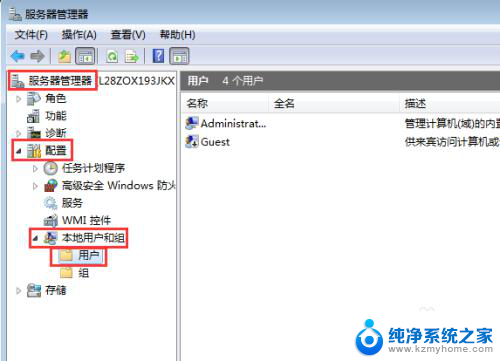
3.在右侧窗口空白处点击右键,在弹出的菜单中选中新用户。
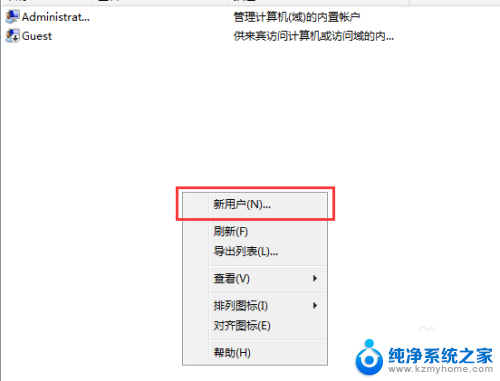
4.填写用户名,我们这里就填写实验。输入2次密码,取消勾选下方用户下次登录时需更改密码,勾选密码永不过期即可,最后点击创建。
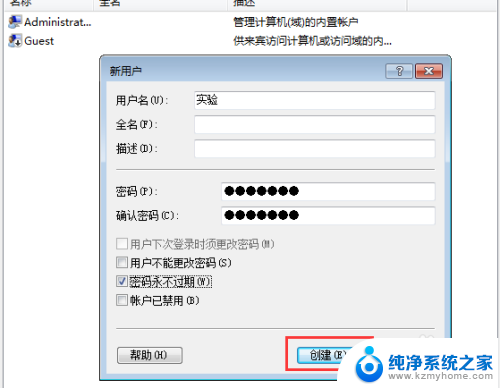
5.如果需要修改该账户的密码,直接在该账户上方点击右键,在弹出的菜单中选择设置密码。
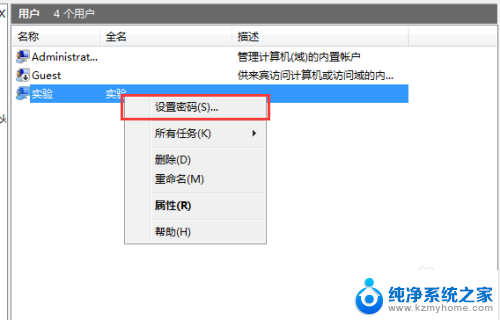
6.在弹出的对话框中,点击继续即可,然后输入新的密码,最后点击确定即可修改。

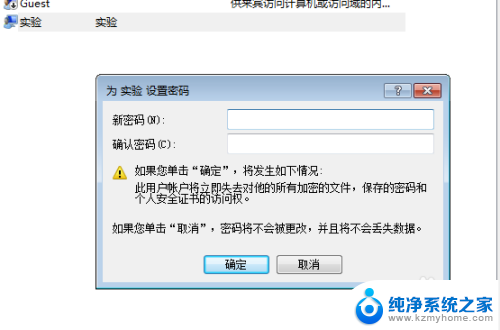
7.账户设置完成后还没有完,这时候需要把该用户添加到共享文件夹的用户组当中去。这样才能真正访问到目标共享文件夹,在需要设置密码的共享文件夹上方点击右键,在弹出的菜单中选中属性。
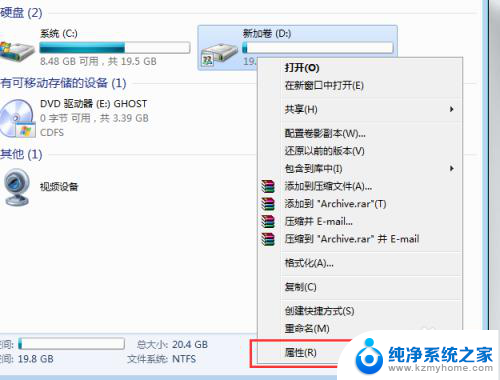
8.在属性菜单中找到并点击安全。
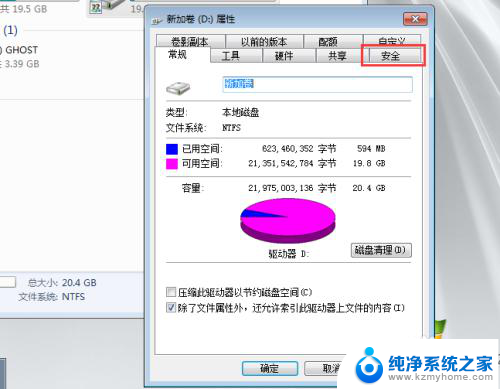
9.在安全选项卡中找到并点击编辑。
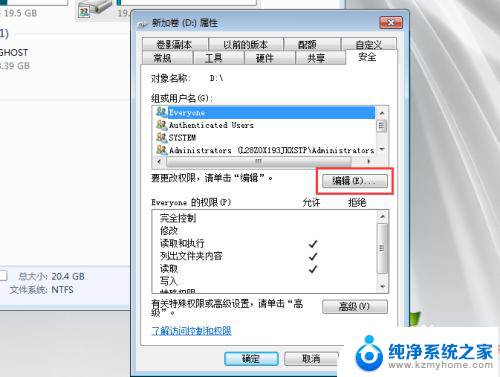
10.在该共享文件夹的权限窗口中部找到并点击添加。
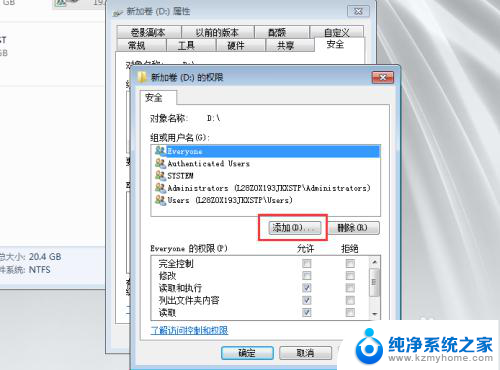
11.在弹出的选择用户或组的窗口左下部找到并点击高级。
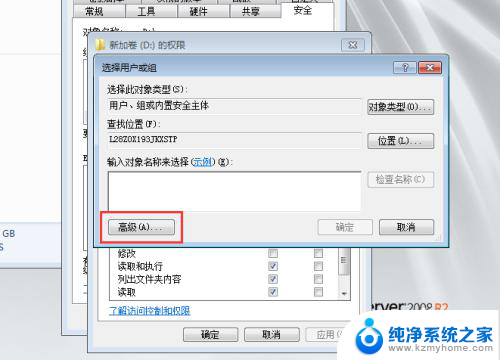
12.在弹出的对话框中点击立刻查找,然后在搜索结果中选中刚刚新建的实验用户,然后点击确定。

13.在选择用户或组中再次点击确定。
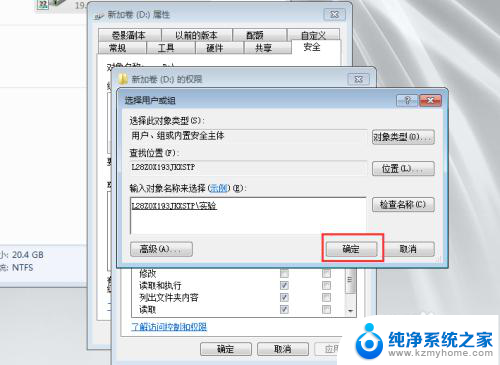
14.在该共享文件夹的权限对话框上部选中实验用户,然后在下方实验的权限中按照需求勾选权限,选择完成后,依次点击确定完成。
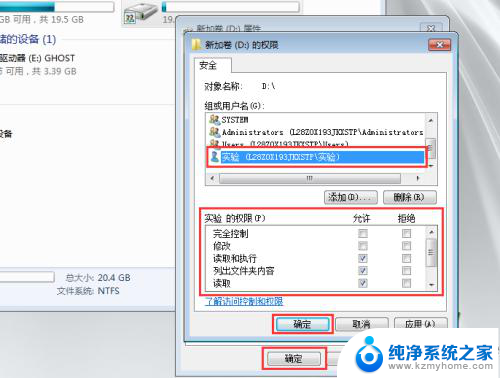
以上就是关于共享文件密码设置的全部内容,有相同情况的用户可以按照小编的方法解决。
共享文件密码设置 共享文件夹设置密码教程相关教程
- 共享文件夹突然要密码 解决访问共享文件夹时每次都需要输入用户名和密码的问题
- 如何设置电脑网络共享文件 电脑共享文件夹的设置方法
- 共享电脑文件怎么设置 电脑共享文件夹权限设置
- 电脑 共享文件夹 电脑共享文件夹设置步骤
- 电脑上给文件夹设置密码怎么弄 文件夹如何设置密码
- 文件夹怎么设密码怎么设置 文件夹如何设置打开密码
- 压缩文件夹加密码怎么设置 设置压缩文件夹密码的步骤
- 怎么在电脑共享文件夹 电脑间共享文件的设置和操作
- 怎样把电脑文件夹设置密码 怎样给文件夹设置打开密码
- 设置文件夹打开密码 如何给文件夹设置打开密码
- 多个word在一个窗口打开 Word如何实现多个文件在一个窗口中显示
- 浏览器分辨率怎么调整 浏览器如何设置屏幕分辨率
- 笔记本电脑开不了机怎么强制开机 笔记本电脑按什么键强制开机
- 怎样看是不是独立显卡 独立显卡型号怎么查看
- 无线网络密码怎么改密码修改 无线网络密码如何更改
- 电脑打印机找 电脑上如何查看设备和打印机设置
电脑教程推荐