windows7电脑锁屏壁纸怎么设置 Win7电脑锁屏壁纸设置方法
更新时间:2023-10-22 14:47:04作者:yang
windows7电脑锁屏壁纸怎么设置,在使用Windows 7电脑的过程中,我们经常会遇到锁屏的情况,而锁屏壁纸的设置则是让我们的锁屏界面更加个性化和美观的重要步骤之一。如何在Windows 7电脑上设置锁屏壁纸呢?下面我们就来详细了解一下Win7电脑锁屏壁纸的设置方法。通过简单的操作,我们可以轻松为自己的电脑锁屏界面添加自己喜爱的图片,让锁屏界面焕然一新。接下来我们将一步步教您如何进行设置。
具体方法:
1.第一步:在电脑“开始”中选择“控制面板”。
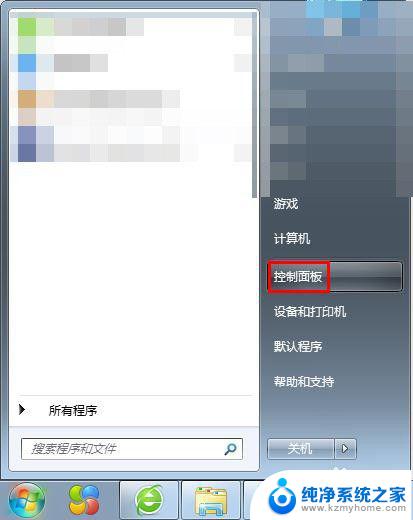
2.第二步:在弹出的控制面板中,单击选择“外观”。
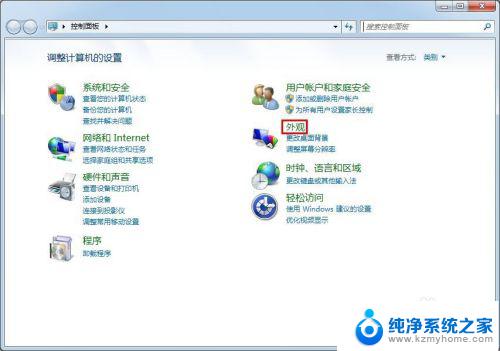
3.第三步:在外观界面中,单击选择“显示”。
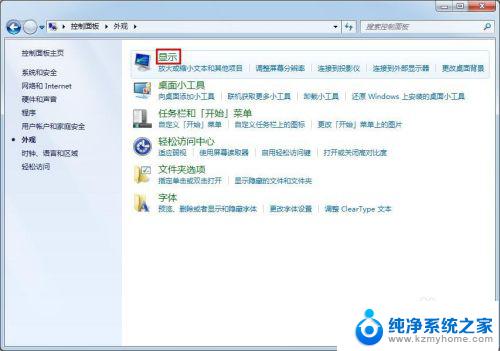
4.第四步:在显示选项中,单击选择左侧的“更改屏幕保护程序”。会弹出“屏幕保护程序设置”对话框。
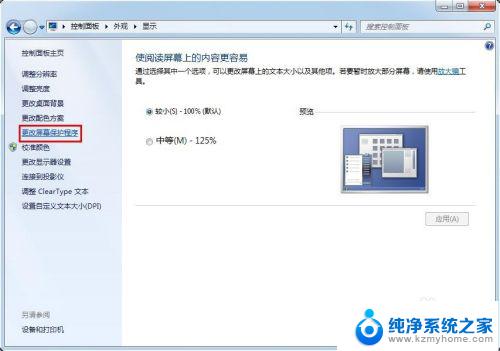
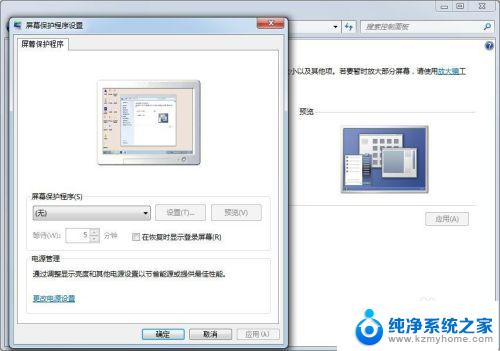
5.第五步:在“屏幕保护程序设置”对话框中,单击红色箭头标记的黑色小三角。在下拉选项中选择“照片”,并单击后面的“设置”按钮。
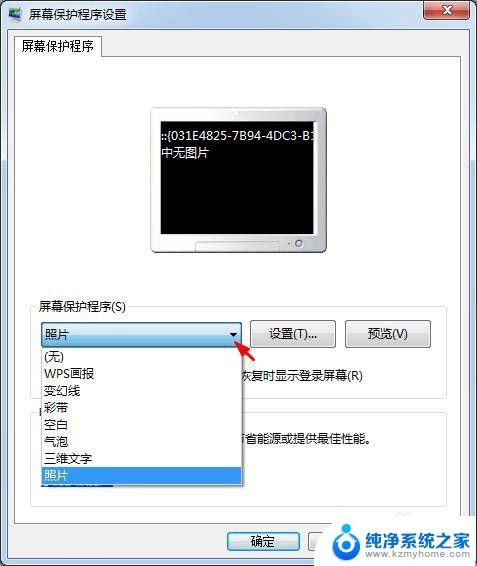
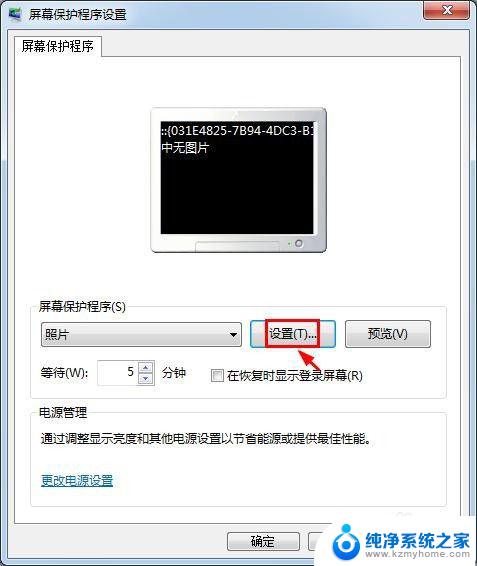
6.第六步:在“照片屏幕保护程序设置”中,单击“浏览”按钮。选择要设置为锁屏壁纸的图片。
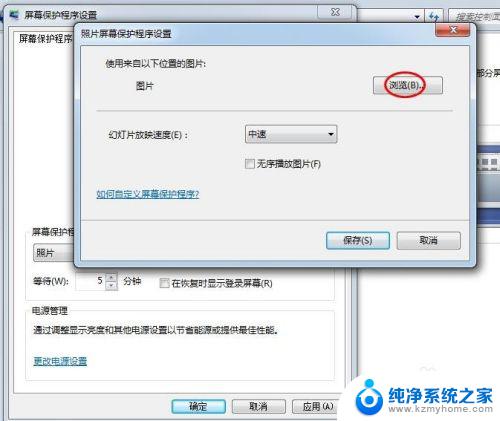
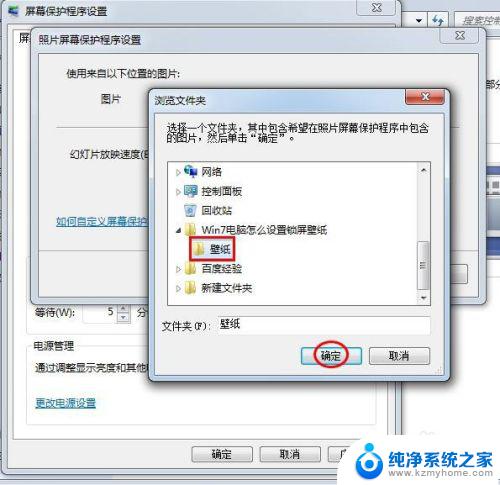
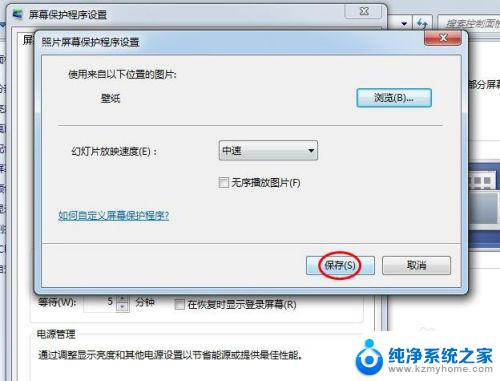
7.第七步:设置好等待时间,单击“确定”按钮,完成操作。
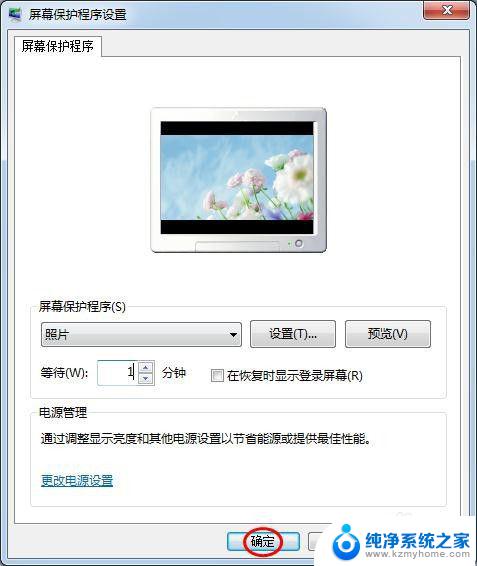
以上就是设置Windows 7电脑锁屏壁纸的全部内容,如果你遇到了这种情况,可以按照小编的操作步骤进行解决,非常简单快速,一步到位。
windows7电脑锁屏壁纸怎么设置 Win7电脑锁屏壁纸设置方法相关教程
- windows7怎么修改锁屏壁纸 Win7电脑锁屏壁纸设置方法
- win7锁屏怎么设置 Win7电脑锁屏壁纸设置步骤
- window7怎么换壁纸 win7桌面壁纸怎么设置
- windows7如何设置锁屏密码 win7系统如何设置锁屏密码步骤
- win7不锁屏设置 win7如何设置电脑不自动进入屏保
- window7怎么换壁纸 win7怎么更换桌面壁纸方法
- win7设置局域网 WIN7局域网文件共享密码设置
- win7系统盘分区 WIN7系统自带工具分区调整教程
- windows7共享打印机 Win7打印机共享设置详细步骤
- windows7ie浏览器能到11吗 Win7升级IE11的必要性及方法
- win7系统怎么开启投屏功能 win7无线投屏功能怎么使用
- win7无线乱码修复 win7中文wifi乱码怎么解决
win7系统教程推荐
- 1 win7设置局域网 WIN7局域网文件共享密码设置
- 2 win7系统盘分区 WIN7系统自带工具分区调整教程
- 3 windows7ie浏览器能到11吗 Win7升级IE11的必要性及方法
- 4 win7设置屏幕休眠时间 win7怎么调节屏幕的休眠时间
- 5 win7怎么局域网共享打印机 Win7怎样在局域网中共享打印机
- 6 设备管理器win7 win7系统设备管理器打开方法
- 7 w7怎么投屏到电视 Win7电脑如何无线投屏到电视
- 8 windows7快速截图 Win7系统5种截图方法教程
- 9 win7忘记密码怎么打开电脑 win7开机密码忘记了找回方法
- 10 win7下共享打印机 win7如何在局域网内共享打印机