电脑设置护眼模式怎么设置win7 Win7电脑如何设置护眼模式的方法
更新时间:2024-02-24 13:57:56作者:xiaoliu
如今电脑已经成为我们生活中不可或缺的一部分,长时间使用电脑却给我们的眼睛带来了不小的负担。为了保护视力,许多人开始关注护眼模式的设置。在Win7操作系统中,我们可以通过简单的步骤来设置护眼模式,以减轻眼睛的疲劳感。下面将为大家介绍一些Win7电脑如何设置护眼模式的方法。让我们一起来了解吧!
具体步骤:
1首先,右键点击桌面。选择“个性化”选择自己喜欢的壁纸设置为桌面背景,改善眼睛疲劳和心情。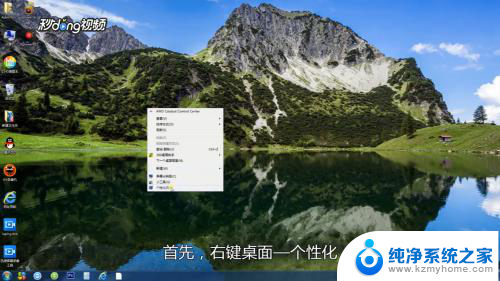 2改变壁纸之后,再修改窗口的颜色,点击窗口颜色,打开窗口颜色,然后点击“高级外观设置”。
2改变壁纸之后,再修改窗口的颜色,点击窗口颜色,打开窗口颜色,然后点击“高级外观设置”。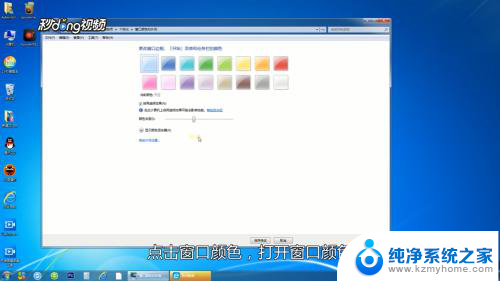 3打开后将项目改成“窗口”,点击颜色选项,选择“其他”。
3打开后将项目改成“窗口”,点击颜色选项,选择“其他”。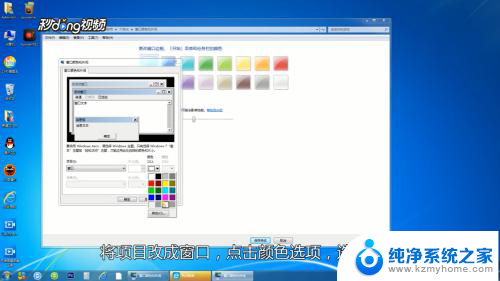 4在新的对话框中更改色调85,饱和度123。亮度205,修改后点击“添加达到自定义颜色”。
4在新的对话框中更改色调85,饱和度123。亮度205,修改后点击“添加达到自定义颜色”。 5选中这个自定义颜色,点击“确定”—“应用”。
5选中这个自定义颜色,点击“确定”—“应用”。 6回到或桌面,打开窗口,这样色调变成了绿色。温馨提示:色调亮度虽然软件也可以达到效果,但是会占用电脑资源。不同的浏览器有不同的护眼设置,要根据自己的浏览器进行设置。
6回到或桌面,打开窗口,这样色调变成了绿色。温馨提示:色调亮度虽然软件也可以达到效果,但是会占用电脑资源。不同的浏览器有不同的护眼设置,要根据自己的浏览器进行设置。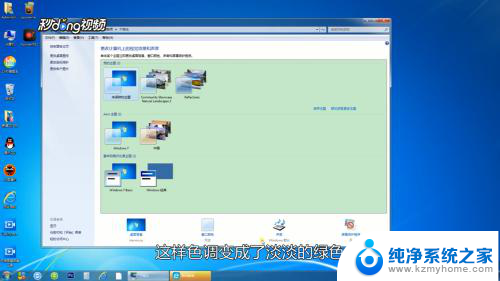
以上就是电脑设置护眼模式怎么设置win7的全部内容,还有不熟悉的用户可以根据小编的方法来操作,希望能够帮助到大家。
电脑设置护眼模式怎么设置win7 Win7电脑如何设置护眼模式的方法相关教程
- win7护眼设置 win7电脑如何开启护眼模式
- 电脑怎么打开护眼模式win7 win7电脑如何调节护眼模式
- windows7怎么关闭护眼模式 取消Windows7的护眼模式
- 电脑设置保护色win7 win7电脑保护色设置方法
- win7屏幕保护密码怎么设置方法 win7系统如何设置屏保密码
- win7退出安全模式方法 win7电脑如何退出安全模式
- win7设置局域网 WIN7局域网文件共享密码设置
- win7系统盘分区 WIN7系统自带工具分区调整教程
- windows7共享打印机 Win7打印机共享设置详细步骤
- windows7ie浏览器能到11吗 Win7升级IE11的必要性及方法
- window7怎么换壁纸 win7桌面壁纸怎么设置
- win7系统怎么开启投屏功能 win7无线投屏功能怎么使用
win7系统教程推荐
- 1 win7设置局域网 WIN7局域网文件共享密码设置
- 2 win7系统盘分区 WIN7系统自带工具分区调整教程
- 3 windows7ie浏览器能到11吗 Win7升级IE11的必要性及方法
- 4 win7设置屏幕休眠时间 win7怎么调节屏幕的休眠时间
- 5 win7怎么局域网共享打印机 Win7怎样在局域网中共享打印机
- 6 设备管理器win7 win7系统设备管理器打开方法
- 7 w7怎么投屏到电视 Win7电脑如何无线投屏到电视
- 8 windows7快速截图 Win7系统5种截图方法教程
- 9 win7忘记密码怎么打开电脑 win7开机密码忘记了找回方法
- 10 win7下共享打印机 win7如何在局域网内共享打印机