win7怎么打开telnet功能 win7系统开启telnet服务的详细步骤
在计算机网络中,Telnet是一种远程登录协议,允许用户通过网络远程登录到远程主机,并在远程主机上执行各种任务,在Windows 7操作系统中,并没有默认开启Telnet功能,如果我们希望使用Telnet协议进行远程登录,就需要手动开启Telnet服务。接下来我将为大家详细介绍在Win7系统中如何打开Telnet功能以及开启Telnet服务的步骤。通过以下简单的步骤,您将能够顺利开启Telnet服务,并享受其提供的便利和功能。
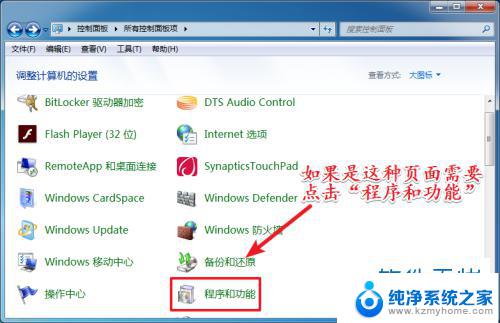
开启telnet服务操作方法:
1、依次点击“开始”→“控制面板”→“程序”,“在程序和功能”找到并点击“打开或关闭Windows功能”进入Windows系统功能设置对话框。找到并勾选“Telnet客户端”和“Telnet服务器”,最后“确定”按钮。稍等片刻即可完成安装;
2、Windows7系统下载的Telnet服务安装完成后,默认情况下是禁用的,还需要启动服务。点击Win7桌面左下角的圆形开始按钮,在Win7的万能搜索框中输入“服务”。从搜索结果中点击“服务”程序,进入Win7的服务设置;
3、在Windows7旗舰版的服务项列表中找到telnet,可以看到它的状态是被禁用的;
4、下载双击Telnet项或者从右键菜单选择“属性”,将“禁用”改为“手动”;
5、回到服务项列表,从Telnet的右键菜单中选择“启动”。这样Win7系统下载的Telnet服务就启动了。
以上就是如何打开win7的telnet功能的全部内容,如果你遇到这样的问题,不妨根据我的方法来解决,希望对大家有所帮助。
win7怎么打开telnet功能 win7系统开启telnet服务的详细步骤相关教程
- win7打开或关闭windows功能没有net Win7系统如何打开.NET服务
- win7系统怎么开启投屏功能 win7无线投屏功能怎么使用
- win7共享服务策略开启 Win7局域网共享开启教程
- win7打印服务器属性在哪里 打印机服务器属性详细信息在哪里查看
- win7电脑怎么彻底删除软件 Win7电脑卸载软件的详细步骤
- 苹果mac上装win7 苹果mac装Windows系统详细步骤
- win7启用无线功能的功能键是哪个 Windows 7无线功能开启方法
- windows7共享打印机 Win7打印机共享设置详细步骤
- 电脑win7怎么开启vt Win7 vt虚拟化开启方法详解
- win7性能选项怎么设置最好 win7系统调整最佳性能步骤
- win7设置局域网 WIN7局域网文件共享密码设置
- win7系统盘分区 WIN7系统自带工具分区调整教程
- windows7ie浏览器能到11吗 Win7升级IE11的必要性及方法
- window7怎么换壁纸 win7桌面壁纸怎么设置
- win7无线乱码修复 win7中文wifi乱码怎么解决
- xp访问不了win7共享文件夹 XP系统无法连接Windows7共享文件夹怎么办
win7系统教程推荐
- 1 win7设置局域网 WIN7局域网文件共享密码设置
- 2 win7系统盘分区 WIN7系统自带工具分区调整教程
- 3 windows7ie浏览器能到11吗 Win7升级IE11的必要性及方法
- 4 win7设置屏幕休眠时间 win7怎么调节屏幕的休眠时间
- 5 win7怎么局域网共享打印机 Win7怎样在局域网中共享打印机
- 6 设备管理器win7 win7系统设备管理器打开方法
- 7 w7怎么投屏到电视 Win7电脑如何无线投屏到电视
- 8 windows7快速截图 Win7系统5种截图方法教程
- 9 win7忘记密码怎么打开电脑 win7开机密码忘记了找回方法
- 10 win7下共享打印机 win7如何在局域网内共享打印机