win7开机启动图片怎么换 win7开机登录界面壁纸修改教程
Win7开机启动图片和登录界面壁纸是我们每天都会看到的,但是有时候想要换成自己喜欢的图片却不知道如何操作,只需要简单的几步操作就能完成这个小愿望。下面就来看看Win7开机启动图片和登录界面壁纸修改的教程吧!
具体步骤:
1.选择一张自己喜欢的图(一定要是jpg格式,亲测png格式不行)。分辨率最好和自己电脑的分辨率差不多,如果不知道自己电脑的分辨率,请看下面链接;
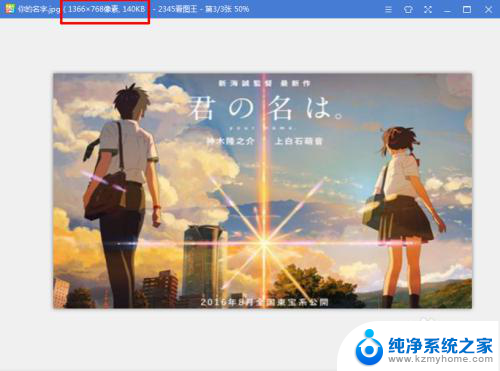
2.将图片改名为“backgroundDefault.jpg”;
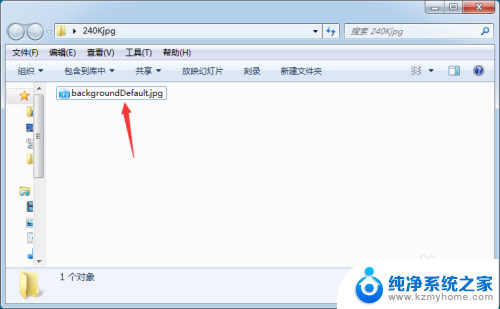
3.按下【win+R】--输入“regedit”;
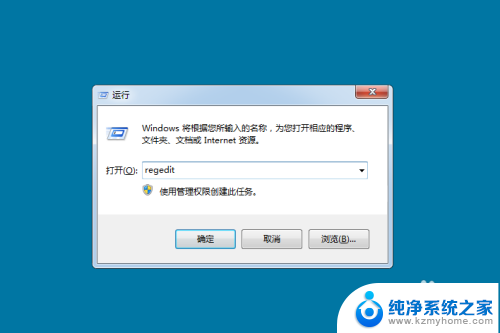
4.依次展开HKEY_LOCAL_MACHINE\SOFTWARE\Microsoft\Windows\CurrentVersion \Authentication\LogonUI\Background
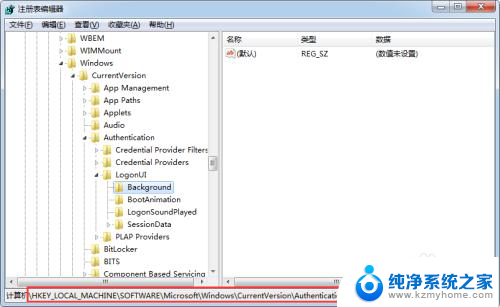
5.右击空白处--【新建】--【DWORD(32-位)值】;
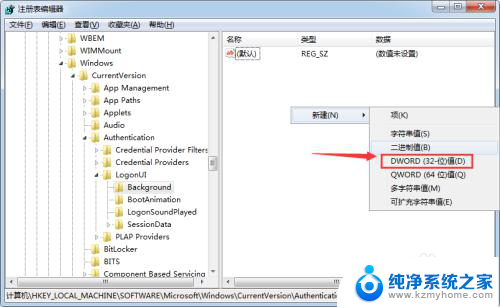
6.右击并命名为”OEMBackground“;
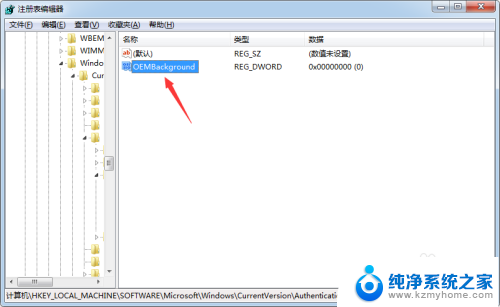
7.右击OEMBackground,点击【修改】;
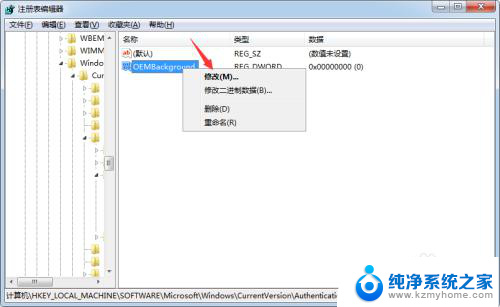
8.在【数值数据】中输入“1”,点击确定;
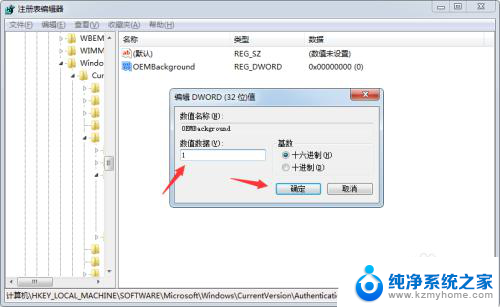
9.把设置好壁纸的图片放到 C:\Windows\System32\oobe\info\Backgrounds 路径里,如没有info和Backgrounds文件夹。需要自己新建;
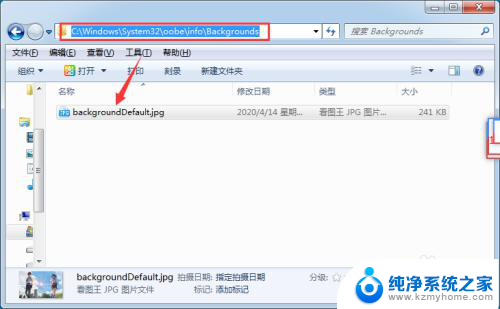
10.按下键盘上的 【win + L】 组合快捷键切换到登录界面,如图;

11.如果想恢复原来的背景,只需把图片删除掉即可。同样,如果想更换一张,只需将路径的图换掉就行。
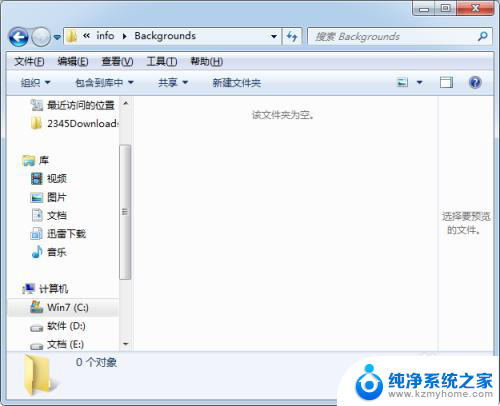
以上就是如何更换win7开机启动图片的全部内容,如果您还不了解,请按照以上方法进行操作,希望对大家有所帮助。
win7开机启动图片怎么换 win7开机登录界面壁纸修改教程相关教程
- win7系统开机界面怎么换 windows7开机画面修改步骤图文教程
- windows7电脑开机取消密码登录界面 win7系统取消开机登录密码教程
- win7自动开机怎么关闭 win7电脑开机自动启动程序关闭方法
- win7开机自启动设置 Win7如何设置开机启动程序
- window7怎么换壁纸 win7怎么更换桌面壁纸方法
- win7免密登录 WIN7开机自动登陆系统
- win7换不了桌面背景 win7桌面壁纸无法更换怎么办
- windows7怎么修改锁屏壁纸 Win7电脑锁屏壁纸设置方法
- win7 开机启动设置 如何禁用或启用win7的开机启动项
- win7怎么设置开机自启动程序 如何在Win7上设置开机自动运行程序
- win7设置局域网 WIN7局域网文件共享密码设置
- win7系统盘分区 WIN7系统自带工具分区调整教程
- windows7共享打印机 Win7打印机共享设置详细步骤
- windows7ie浏览器能到11吗 Win7升级IE11的必要性及方法
- window7怎么换壁纸 win7桌面壁纸怎么设置
- win7系统怎么开启投屏功能 win7无线投屏功能怎么使用
win7系统教程推荐
- 1 win7设置局域网 WIN7局域网文件共享密码设置
- 2 win7系统盘分区 WIN7系统自带工具分区调整教程
- 3 windows7ie浏览器能到11吗 Win7升级IE11的必要性及方法
- 4 win7设置屏幕休眠时间 win7怎么调节屏幕的休眠时间
- 5 win7怎么局域网共享打印机 Win7怎样在局域网中共享打印机
- 6 设备管理器win7 win7系统设备管理器打开方法
- 7 w7怎么投屏到电视 Win7电脑如何无线投屏到电视
- 8 windows7快速截图 Win7系统5种截图方法教程
- 9 win7忘记密码怎么打开电脑 win7开机密码忘记了找回方法
- 10 win7下共享打印机 win7如何在局域网内共享打印机