电脑怎么装磁盘 电脑硬盘安装步骤
在如今的数字化时代,电脑已经成为我们日常生活中必不可少的工具之一,而在电脑的硬盘安装步骤中,安装磁盘则是其中重要的一环。要想让电脑正常运行,我们需要正确地安装硬盘,保证其稳定性和性能。接下来让我们一起来了解一下电脑如何装磁盘的具体步骤。
步骤如下:
1. 将硬盘安装到电脑上之后,开机。在电脑桌面,选中我的电脑点击右键-“管理”进入计算机管理界面。
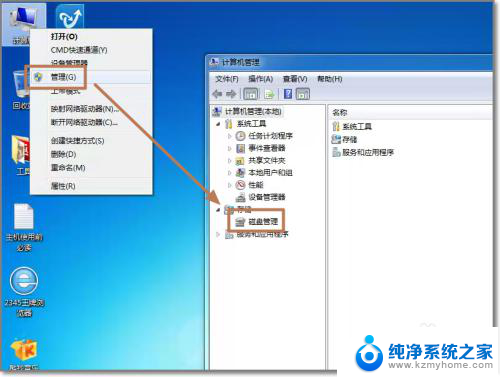
2. 选择“磁盘管理”,系统会弹出检测到新的硬盘。并要求初始化硬盘,如图,点击:“确定”初始化。
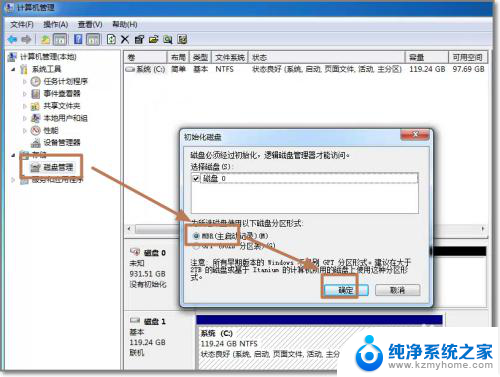
3. 记住磁盘的序号,如这里是磁盘0,选择这块磁盘,点击右键,弹出菜单,选择“新建简单卷”。
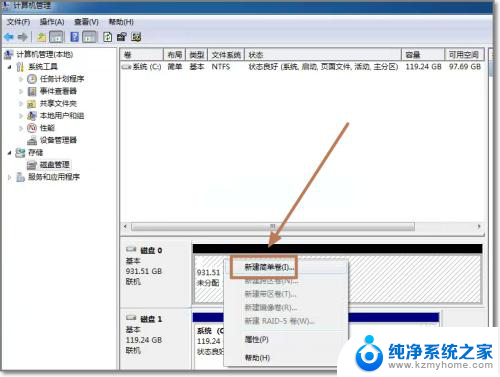
4. 点击:“下一步”创建磁盘分区。
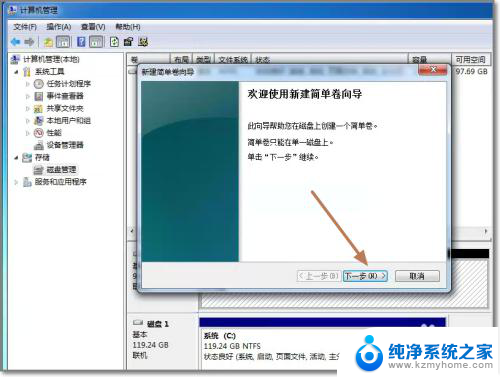
5. 设定你的第一个分区容量大小,如你这个分区是用来放游戏安装目录的。一般给一个400G足够了。设定好之后,点击:“下一步”。

6. 为这个分区指定盘号,如有C盘了,系统会按顺序默认指定为D盘。也可以手工指定,设定完成,点击:“下一步”。
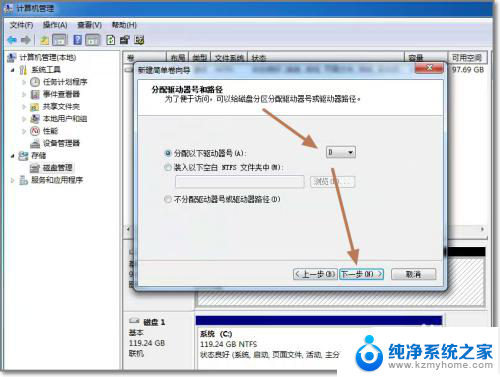
7. 格式化分区,这里有分区格式设置,大容量只有NTFS的分区格式才支持。同时可以自定义盘的名字(卷标)。使用快速格式化。点击:“下一步”,第一个分区完成。
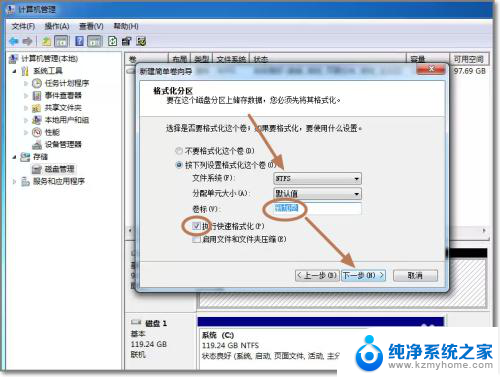
8. 重复以上3到7步骤,创建下一个分区。注意需要选择未划分的容量点击右键新建分区。全部建立完之后,如图所示。
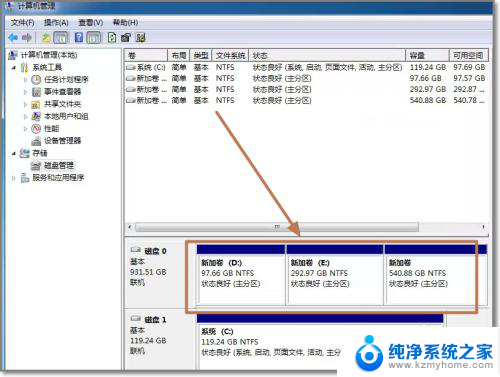
9. 现在打开我的电脑,可以看到新建立的分区每个盘,现在就可以使用大容量的机械硬盘存储文件了。
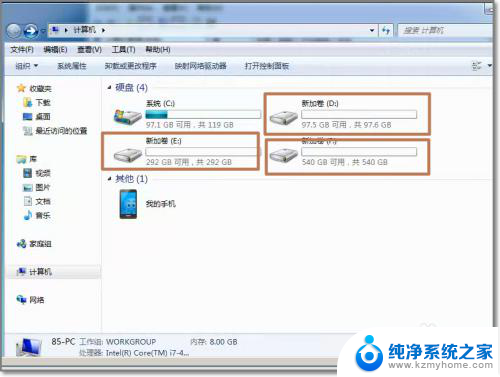
以上就是电脑如何安装磁盘的全部内容,如果您遇到这种情况,可以根据本文的方法来解决,希望对大家有所帮助。
电脑怎么装磁盘 电脑硬盘安装步骤相关教程
- 电脑新加了块硬盘怎么设置 电脑硬盘安装步骤
- 电脑装win10企业版硬盘安装步骤 win10系统怎么装U盘
- 新加机械硬盘怎么设置 电脑硬盘安装步骤
- 台式电脑怎么加磁盘 台式电脑怎么安装硬盘
- 硬盘驱动器安装在哪 怎样在电脑里找到磁盘驱动器
- 老版台式电脑能装固态硬盘吗 台式机SSD固态硬盘安装步骤
- 西部数据硬盘怎么安装 西部数据移动硬盘怎么连接电脑
- 电脑添加新硬盘 硬盘安装后如何在电脑上使用
- win10纯净版硬盘安装 win10系统怎么装步骤
- 电脑怎么分盘给其他盘 安装操作系统前硬盘如何格式化
- 喇叭安装调节音量 Win10如何平衡左右喇叭音量
- win10自带办公软件 如何在Win10系统中下载安装Office办公软件
- 电脑上没有画图3d该怎么下载 win10自带的3D画图如何重新安装
- 电脑怎么装手柄 游戏手柄在电脑上的设置步骤
- windows 选择启动盘 电脑如何设置U盘启动
- 华硕win7怎么重装系统 华硕笔记本电脑如何清除win7系统
系统安装教程推荐
- 1 win10自带办公软件 如何在Win10系统中下载安装Office办公软件
- 2 华硕win7怎么重装系统 华硕笔记本电脑如何清除win7系统
- 3 笔记本怎么装两个硬盘 笔记本双硬盘安装注意事项
- 4 笔记本电脑安装双系统 电脑如何安装多系统
- 5 win11显卡驱动程序安装失败 nvidia驱动程序安装失败怎么办
- 6 win11怎么重置应用 如何重新安装Windows11系统应用
- 7 win11安装系统更新后白屏 Win11白屏问题的修复方法
- 8 win11怎么安装ie0 IE浏览器安装教程
- 9 win11重装后没有windows defender Win11没有安装Defender怎么办
- 10 window10笔记本怎么重新做系统 笔记本怎么重新安装操作系统