win7不能上网怎么解决 win7连接网络正常但无法上网的解决办法
win7不能上网怎么解决,随着互联网的迅速发展,电脑已经成为我们日常生活中必不可少的工具之一,使用电脑上网时,有时候会遇到一些问题,例如我们的电脑连接网络正常,但却无法上网。尤其是在使用Windows 7操作系统的情况下,这种问题可能会更加常见。当我们遇到这种情况时,应该如何解决呢?本文将为您介绍一些解决Windows 7不能上网问题的方法。
具体步骤:
1.首先右键桌面上的“ 网络 ”并点击" 属性 "。
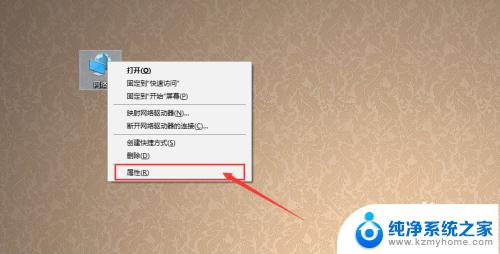
2.接下来就进入了网络和共享中心,点击左侧的“ 更改适配器属性 ”
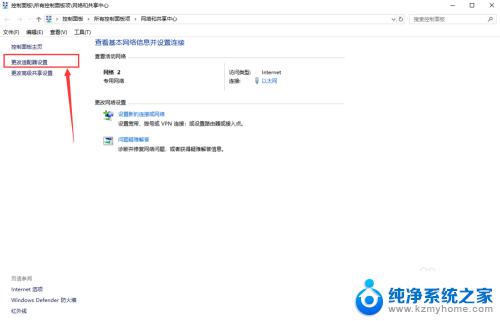
3.然后右键查看“ 以太网 ”的“ 属性 ”。
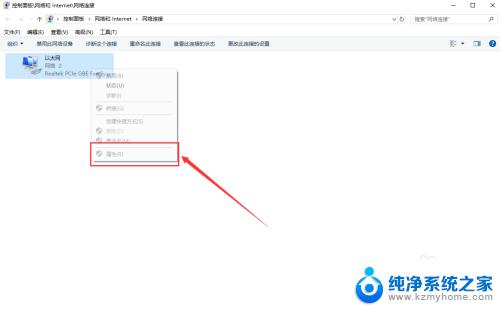
4.接着选中“ Internet 协议版本4(TCP/IPv4) ”并点击“ 属性 ”,如图所示。
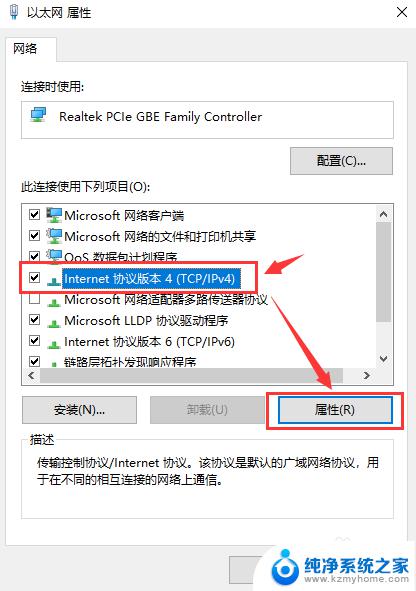
5.选择“ 自动获得 IP 地址 ”和“ 自动获得DNS服务器地址 ”,然后依次点击确定即可。如果还是不能连接网络,那么我们接着继续操作。
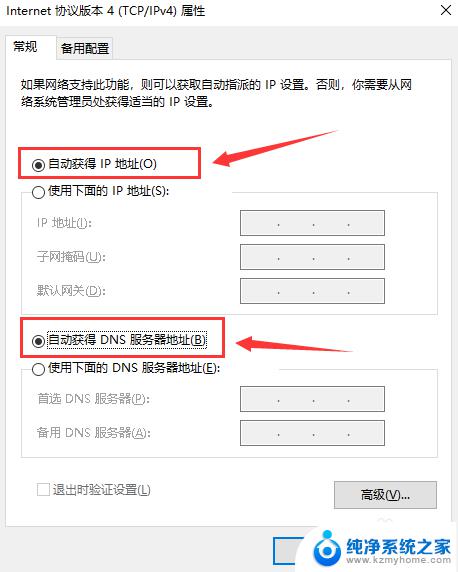
6.下载“ 腾讯电脑管家 ”,从官网下载。(由于本机不能联网,需要提前用联网的电脑下载好腾讯电脑管家,再用U盘拷贝过来进行安装)。

7.下载好之后安装好,然后打开桌面的“ 电脑管家 ”。
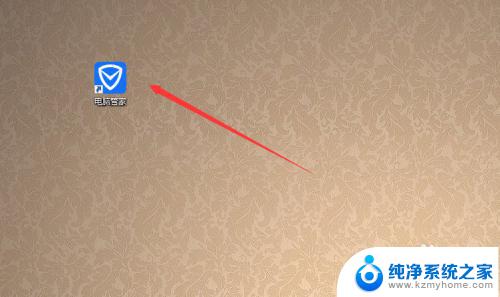
8.然后找到“ 工具箱 ”中的“ 网络修复 ”并点击进去。
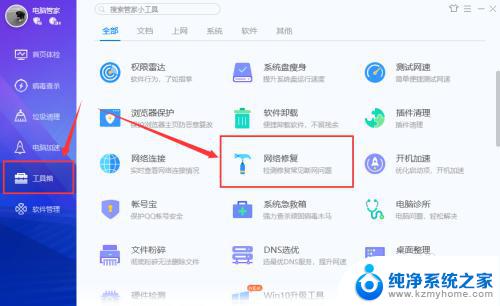
9.此时我们对上不了网的原因进行修复,点击“ 立即修复 ”。
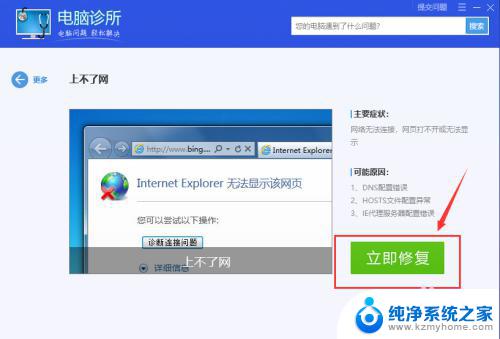
10.修复的过程会把IP地址配置和DNS配置重置,并且会把hosts文件恢复到正常状态。
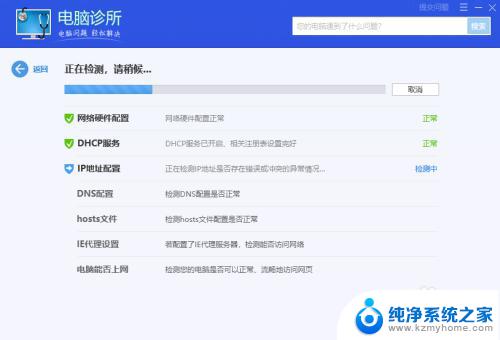
11.最后修复完成后,我们点击“ 验证 ”,就能解决不能上网的问题了。
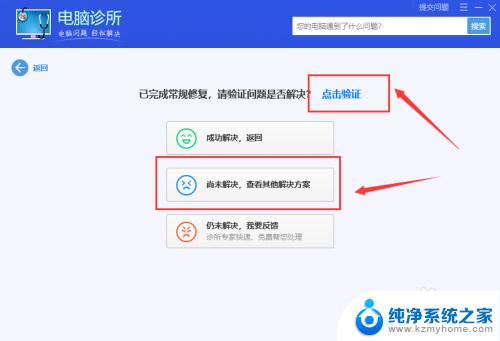
12.总结:
1、通过更改桌面的网络中的Internet 协议版本4(TCP/IPv4)的属性为自动获取。
2、通过腾讯电脑管家工具箱中的网络修复进行进一步的网络修复工作。
这就是解决Windows 7无法上网的全部内容,如果您遇到了相同的问题,请参照小编的方法进行处理,希望这对您有所帮助。
win7不能上网怎么解决 win7连接网络正常但无法上网的解决办法相关教程
- win7网络连接正常但是不能上网 win7网络连接正常但无法上网的原因
- windows7无线网提示无网络 Win7中网络连接无Internet访问的解决方法
- 电脑未识别的网络怎么解决win7 Win7网络连接出现未识别的网络问题解决方法
- 新装win7系统无法连接无线网络 windows7无法连接到无线网络怎么办快速解决方法
- 新装win7无法连接无线网络 Windows 7无法连接到无线网络怎么解决
- windows7适配器未连接怎么解决 Win7网络连接显示无Internet访问怎么办
- windows7未识别网络怎么办 Win7网络未识别解决方法
- win7搜索功能不正常 win7搜索无法找到文件的解决方法
- 无法访问,你可能没有权限使用网络资源win7 Win7出现您没有权限使用网络资源的解决方法
- win7连接网络无internet访问 如何解决Win7中网络连接显示无Internet访问问题
- win7设置局域网 WIN7局域网文件共享密码设置
- win7系统盘分区 WIN7系统自带工具分区调整教程
- windows7共享打印机 Win7打印机共享设置详细步骤
- windows7ie浏览器能到11吗 Win7升级IE11的必要性及方法
- window7怎么换壁纸 win7桌面壁纸怎么设置
- win7系统怎么开启投屏功能 win7无线投屏功能怎么使用
win7系统教程推荐
- 1 win7设置局域网 WIN7局域网文件共享密码设置
- 2 win7系统盘分区 WIN7系统自带工具分区调整教程
- 3 windows7ie浏览器能到11吗 Win7升级IE11的必要性及方法
- 4 win7设置屏幕休眠时间 win7怎么调节屏幕的休眠时间
- 5 win7怎么局域网共享打印机 Win7怎样在局域网中共享打印机
- 6 设备管理器win7 win7系统设备管理器打开方法
- 7 w7怎么投屏到电视 Win7电脑如何无线投屏到电视
- 8 windows7快速截图 Win7系统5种截图方法教程
- 9 win7忘记密码怎么打开电脑 win7开机密码忘记了找回方法
- 10 win7下共享打印机 win7如何在局域网内共享打印机