windows7如何恢复桌面图标 Win7如何更改和恢复桌面图标显示
更新时间:2023-10-31 17:46:39作者:xiaoliu
windows7如何恢复桌面图标,在使用Windows 7操作系统时,我们经常会遇到桌面图标显示异常或丢失的情况,这可能是由于电脑系统崩溃、病毒攻击或误操作等原因引起的。不必担心Windows 7提供了一些简便的方法来恢复桌面图标的显示。同时我们也可以根据个人喜好对桌面图标进行更改,使其更符合我们的使用习惯。下面我们将详细介绍Windows 7如何恢复桌面图标以及如何更改桌面图标显示的方法。
方法如下:
1.在桌面空白处点击鼠标右键,弹出快捷菜单。选择“个性化”,进入个性化窗口
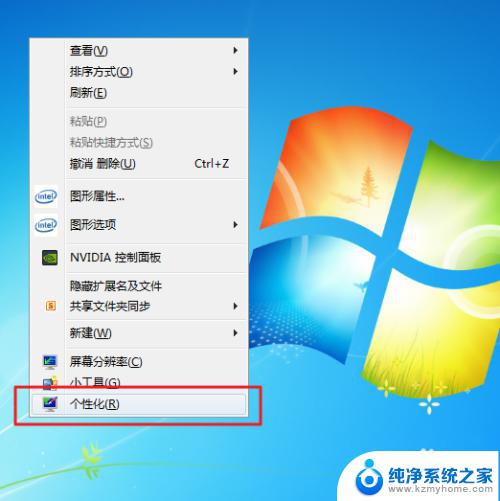
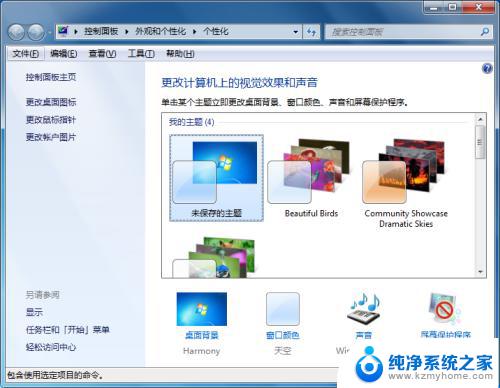
2.点击个性化窗口左侧的“更改桌面图标”链接,进入“桌面图标设置”对话框
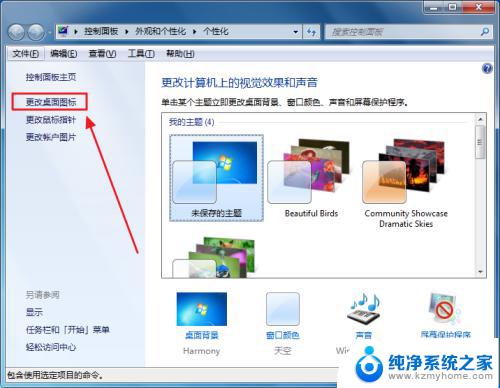

3.选择需要更改的图标,如“计算机”。点击“更改图标”按钮,进入“更改图标”对话框
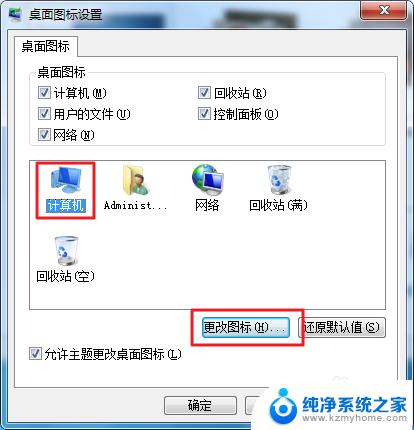
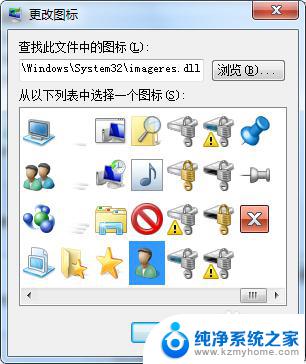
4.可以在列表中选择一个图标,也可以点击浏览。选择文件中的图标,这里选择列表的图标,选择后,分别在“更改图标”和“桌面图标设置”对话框中点击确定按钮

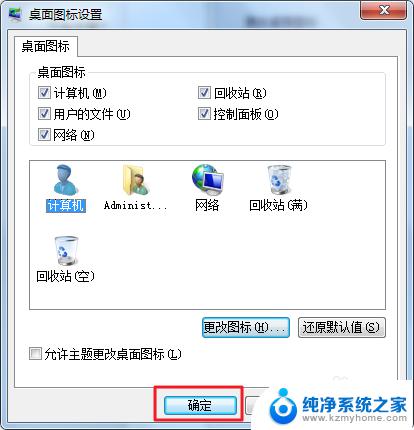
5.此时,发现桌面上“计算机”的图标变成了更改后的样式。另外,我们也可以对其他图标进行更改。
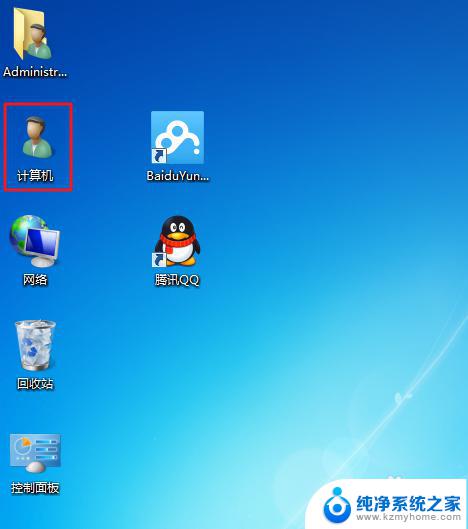
以上是关于如何恢复Windows 7桌面图标的全部内容,如果出现这种情况,建议按照本文的方法进行解决,希望这篇文章能对您有所帮助。
windows7如何恢复桌面图标 Win7如何更改和恢复桌面图标显示相关教程
- 电脑桌面桌面图标不见了怎么复原呢 win7桌面图标不见了怎么恢复
- win7如何缩小桌面图标 win7桌面图标变小了怎么恢复原来的大小
- win7如何恢复我的电脑图标 电脑桌面上我的电脑图标消失了怎么恢复
- windows7怎么隐藏桌面图标 win7系统如何隐藏桌面图标
- win7怎么显示系统图标 Win7桌面如何显示我的电脑图标
- 桌面显示我的电脑win7 Win7桌面如何设置显示我的电脑图标
- win7 我的电脑图标 Win7桌面如何显示我的电脑图标
- win7大图标如何改小 win7桌面图标怎么调整大小
- win7设置桌面图标大小 win7桌面图标大小怎么改
- win7电脑屏保以后桌面网页没有了 win7桌面空白如何恢复
- win7设置局域网 WIN7局域网文件共享密码设置
- win7系统盘分区 WIN7系统自带工具分区调整教程
- windows7共享打印机 Win7打印机共享设置详细步骤
- windows7ie浏览器能到11吗 Win7升级IE11的必要性及方法
- window7怎么换壁纸 win7桌面壁纸怎么设置
- win7系统怎么开启投屏功能 win7无线投屏功能怎么使用
win7系统教程推荐
- 1 win7设置局域网 WIN7局域网文件共享密码设置
- 2 win7系统盘分区 WIN7系统自带工具分区调整教程
- 3 windows7ie浏览器能到11吗 Win7升级IE11的必要性及方法
- 4 win7设置屏幕休眠时间 win7怎么调节屏幕的休眠时间
- 5 win7怎么局域网共享打印机 Win7怎样在局域网中共享打印机
- 6 设备管理器win7 win7系统设备管理器打开方法
- 7 w7怎么投屏到电视 Win7电脑如何无线投屏到电视
- 8 windows7快速截图 Win7系统5种截图方法教程
- 9 win7忘记密码怎么打开电脑 win7开机密码忘记了找回方法
- 10 win7下共享打印机 win7如何在局域网内共享打印机