windows如何连接共享文件夹 连接他人共享文件夹的步骤
windows如何连接共享文件夹,在日常工作和生活中,我们经常需要与他人共享文件夹来实现文件的传输和共享,而在Windows操作系统中,连接共享文件夹是一项非常常见和重要的操作。无论是在家中还是在办公场所,连接共享文件夹都能帮助我们快速便捷地获取他人的文件资源。如何连接他人的共享文件夹呢?接下来我们将介绍一些简单的步骤,帮助您轻松实现与他人共享文件夹的连接。无论您是个人用户还是企业员工,这些步骤都将对您有所帮助。让我们一起来了解并掌握这些技巧吧!
方法如下:
1.以Win10系统为例,连接共享文件夹首先要找到需要连接电脑的IP地址。打开桌面左下角的“windows图标”,找到“网络”选项,打开之后,找到“以太网”选项,点击打开。
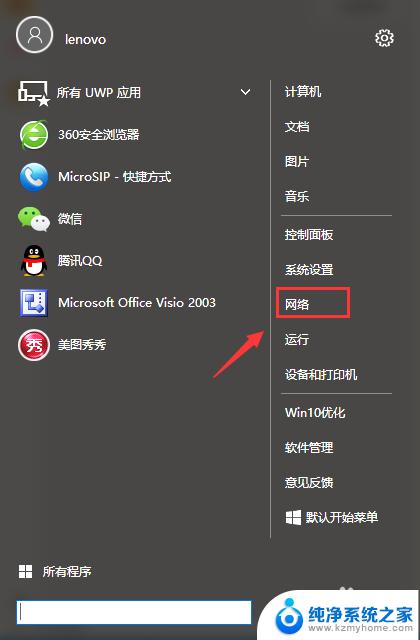
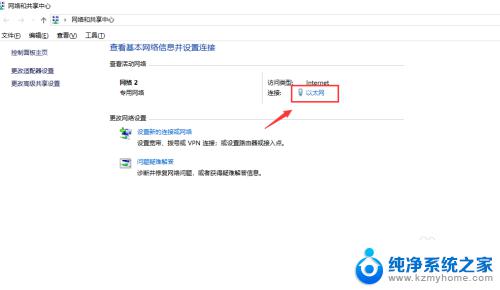
2.打开之后找到“详细信息”选项点击进入会看到一个“网络连接详细信息”对话框,对话框里IPv4地址就是电脑的IP地址。这时候需要把这个IP地址记下用于需要连接目标电脑的共享文件夹。
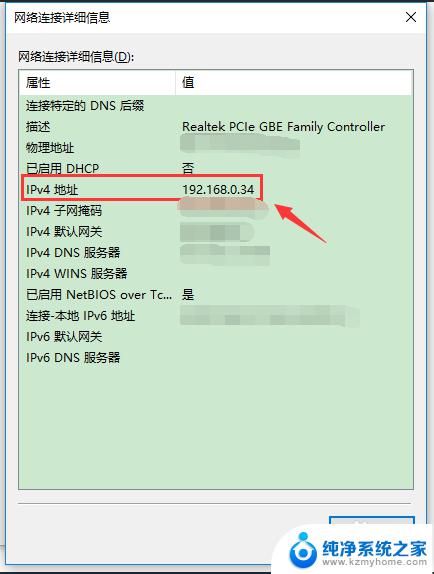
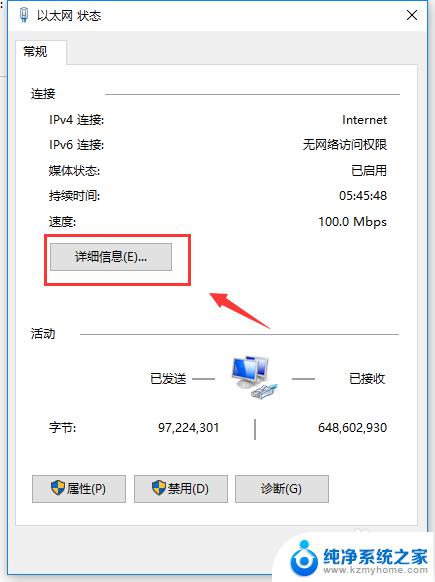
3.记下连接共享文件主机的电脑IP地址后,打开需要连接共享文件的电脑。打开桌面左下角的“windows图标”,找到“运行”选项并点击进入。
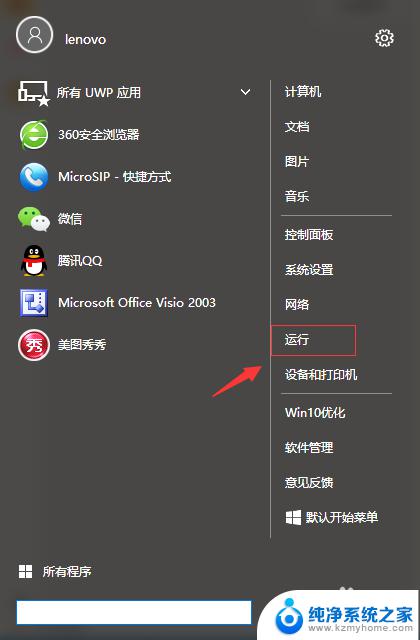
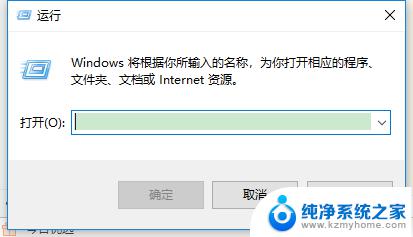
4.进入“运行”选项后输入步骤2查到的IP地址,这里需要注意输入的IP地址前需要加“\\”符号,例如:\\192.168.0.35,输入完成后点击确认。

5.下一步,进入共享连接后找到你要连接的共享文件名称,双击共享文件夹,就可以进入目标电脑的共享文件了。
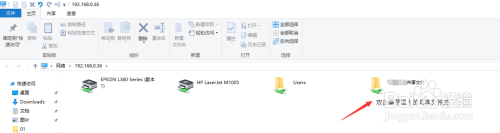
以上是关于如何连接共享文件夹的全部内容,遇到相同问题的用户可以参考本文中介绍的步骤进行修复,希望本文对大家有所帮助。
windows如何连接共享文件夹 连接他人共享文件夹的步骤相关教程
- 怎么连接网络共享 如何在网络上连接别人的共享文件夹
- iphone文档如何访问win共享文件 iPhone访问Windows共享文件夹步骤
- 电脑 共享文件夹 电脑共享文件夹设置步骤
- 如何设置电脑网络共享文件 电脑共享文件夹的设置方法
- 共享文件如何取消只读 文件夹共享只读问题解决方法
- 电脑共享文件连接不上 解决计算机共享文件夹无法访问问题
- 共享文件夹给特定电脑 设置共享文件夹只对某一台电脑共享的方法
- 怎么在电脑共享文件夹 电脑间共享文件的设置和操作
- 怎么连接网络打印机共享 电脑连接共享打印机步骤
- 共享文件密码设置 共享文件夹设置密码教程
- 多个word在一个窗口打开 Word如何实现多个文件在一个窗口中显示
- 浏览器分辨率怎么调整 浏览器如何设置屏幕分辨率
- 笔记本电脑开不了机怎么强制开机 笔记本电脑按什么键强制开机
- 怎样看是不是独立显卡 独立显卡型号怎么查看
- 无线网络密码怎么改密码修改 无线网络密码如何更改
- 电脑打印机找 电脑上如何查看设备和打印机设置
电脑教程推荐